If you have not yet done so, please first set up your desired shifts in MS Teams. A short tutorial is available here.
To start the setup, create an MS Teams integration gateway for Spinoco. Navigate to Settings, select the Gateways tab, and create a new Teams gateway:
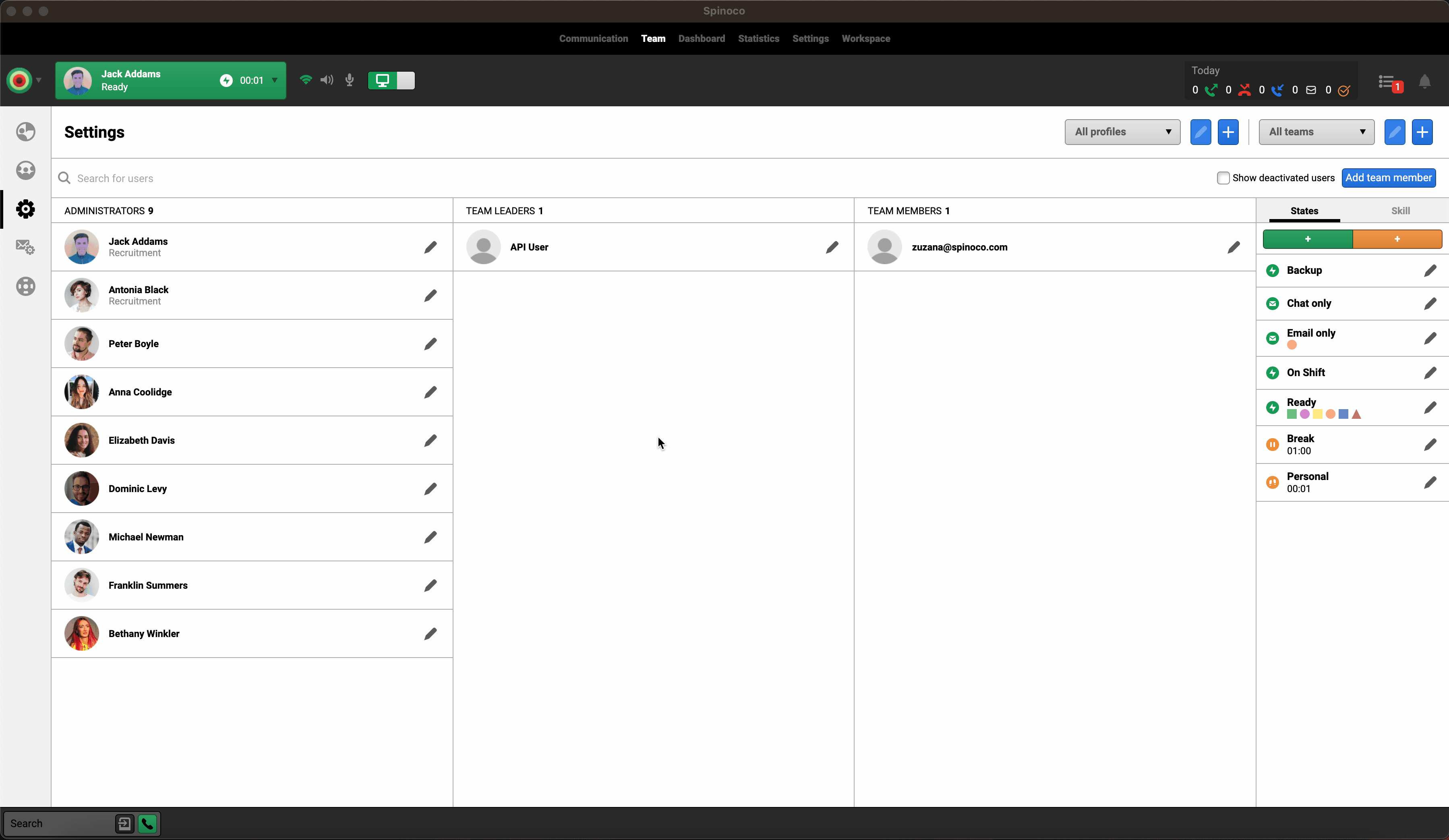
You will be prompted to authorize Spinoco to give it access to your Teams instance. Once your instance is linked, you will see a confirmation message. Click on Next to continue setting up the integration.
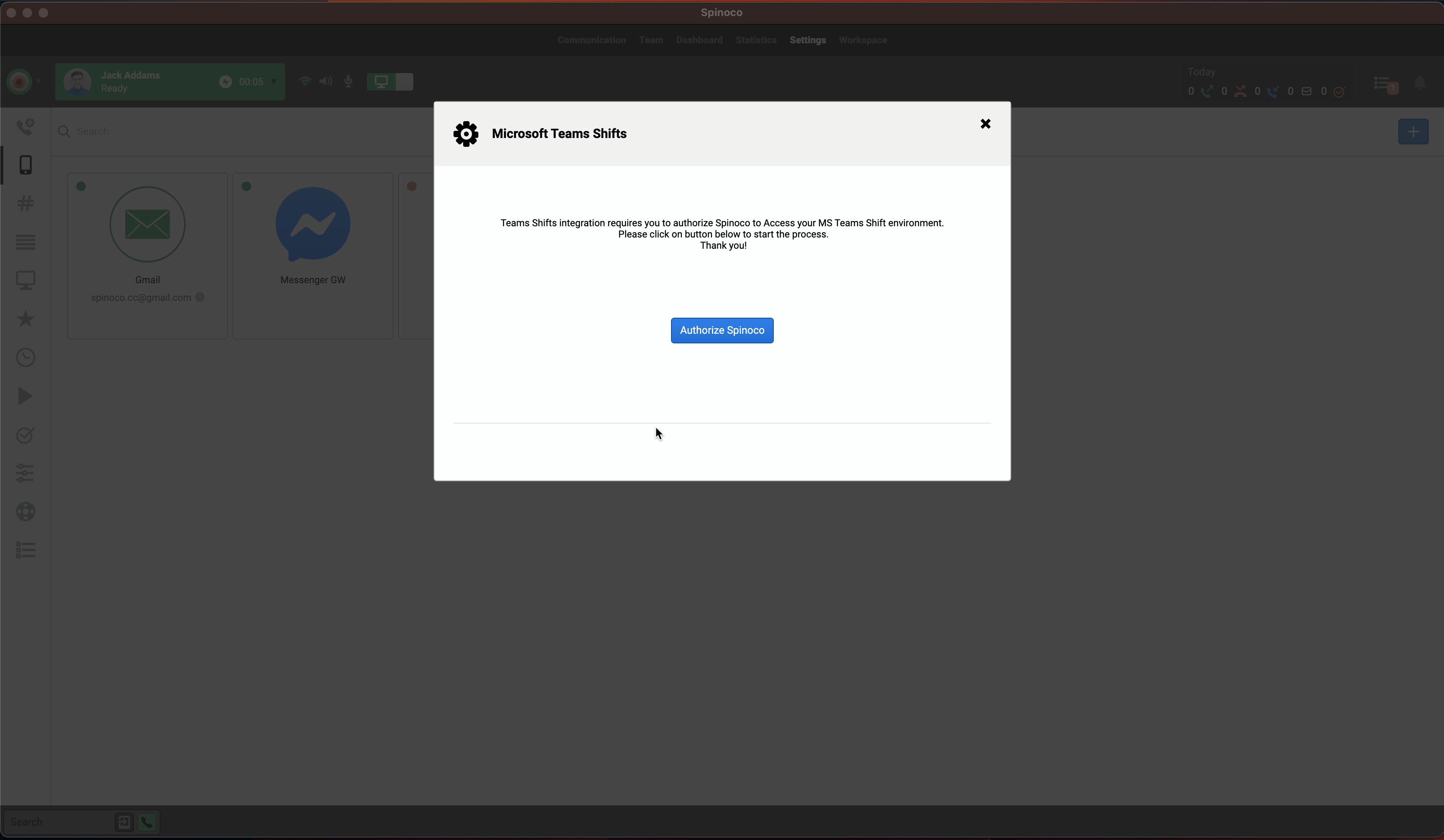
For the integration to work, you must map the Spinoco statuses to your Teams groups. First, start by hitting the “Add New Mapping rule” button. Select the Spinoco teams to whom the mappings should apply. If you want them to apply to everyone, select all the available options.
Next, add in the first mapping. Choose the Team from MS Teams for which you want to create the mapping, and then match the group name to the status name in Spinoco. Add as many group mappings and team mappings as you need for your setup to work. Hit Done, and your configuration is complete.
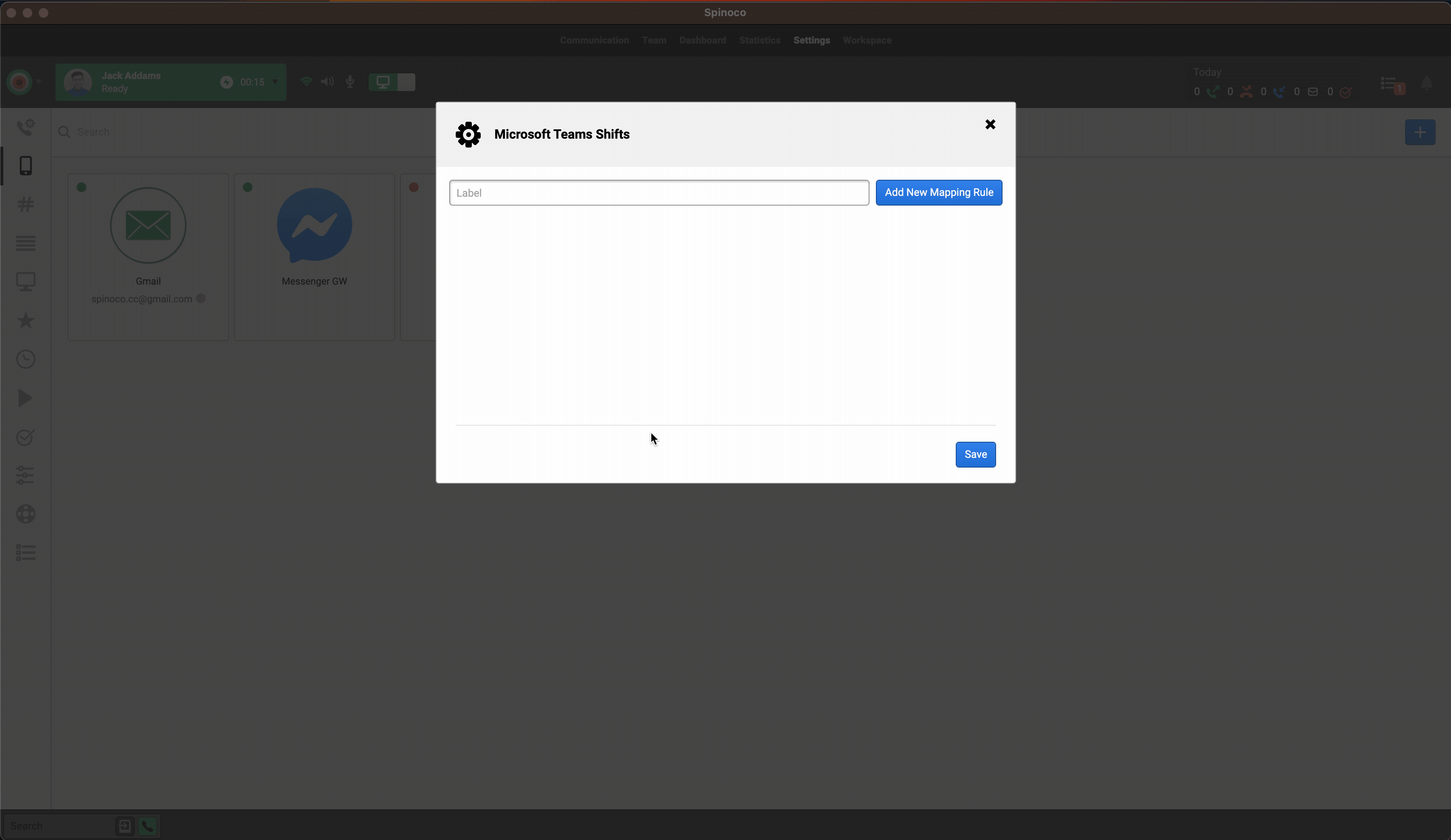
From here on, users' statuses will be automatically switched according to the defined Shifts in MS Teams Shifts. When a user's Shift is over, the user will be moved to the default Spinoco status. Please ensure that the users' email addresses in Spinoco correspond to their registration email addresses in MS Shifts.