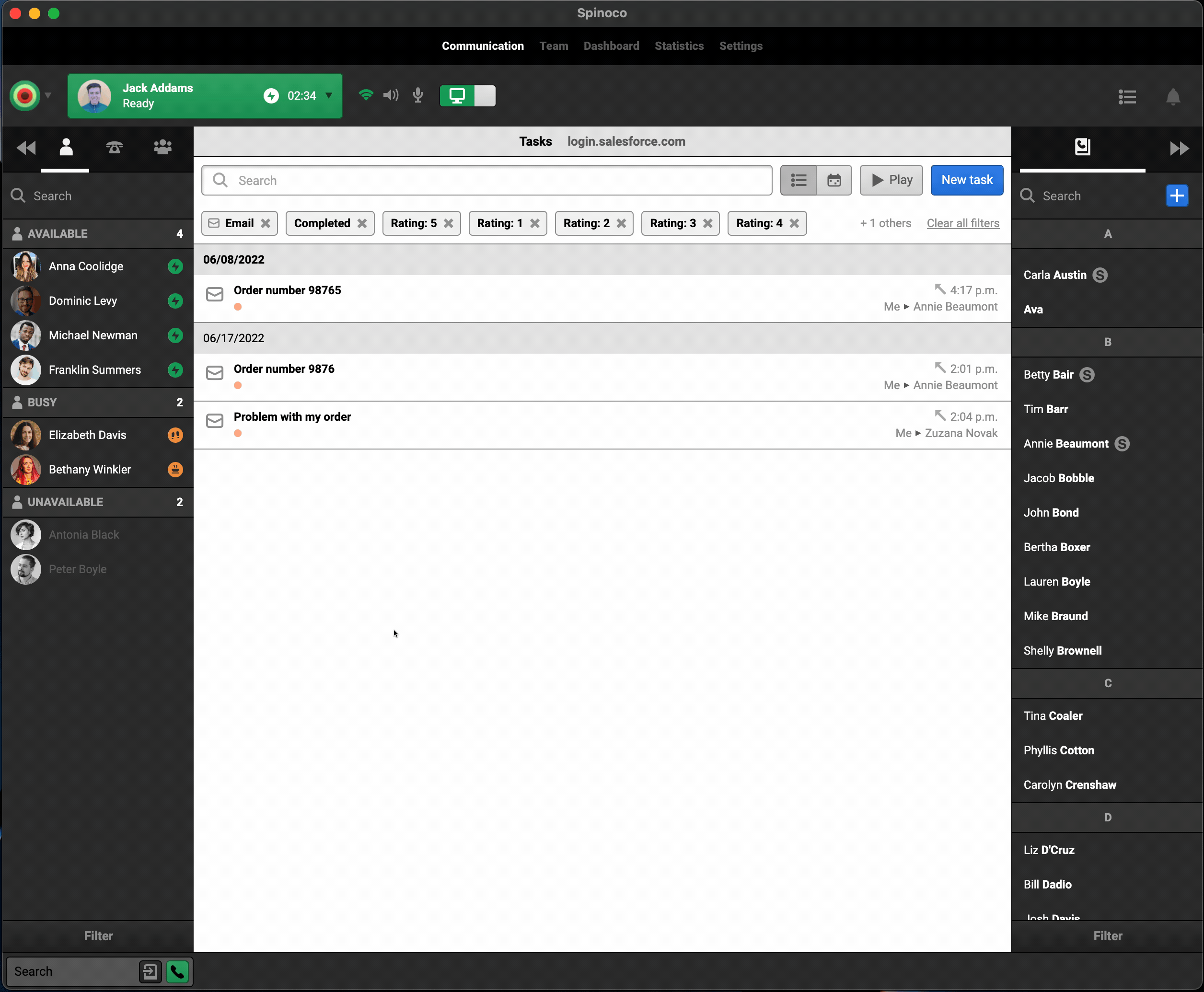If you want to review the specific tasks (whether these are calls or emails) that have received feedback, you can do so directly in Spinoco. Filtering for feedback tasks is very simple; let's look at how to do it.
To start from a "clean slate", hit the "Clear all filters" button at the top of the task screen. Then, hit the "Search" bar and "More filtering options" to start specifying the filter for your tasks.
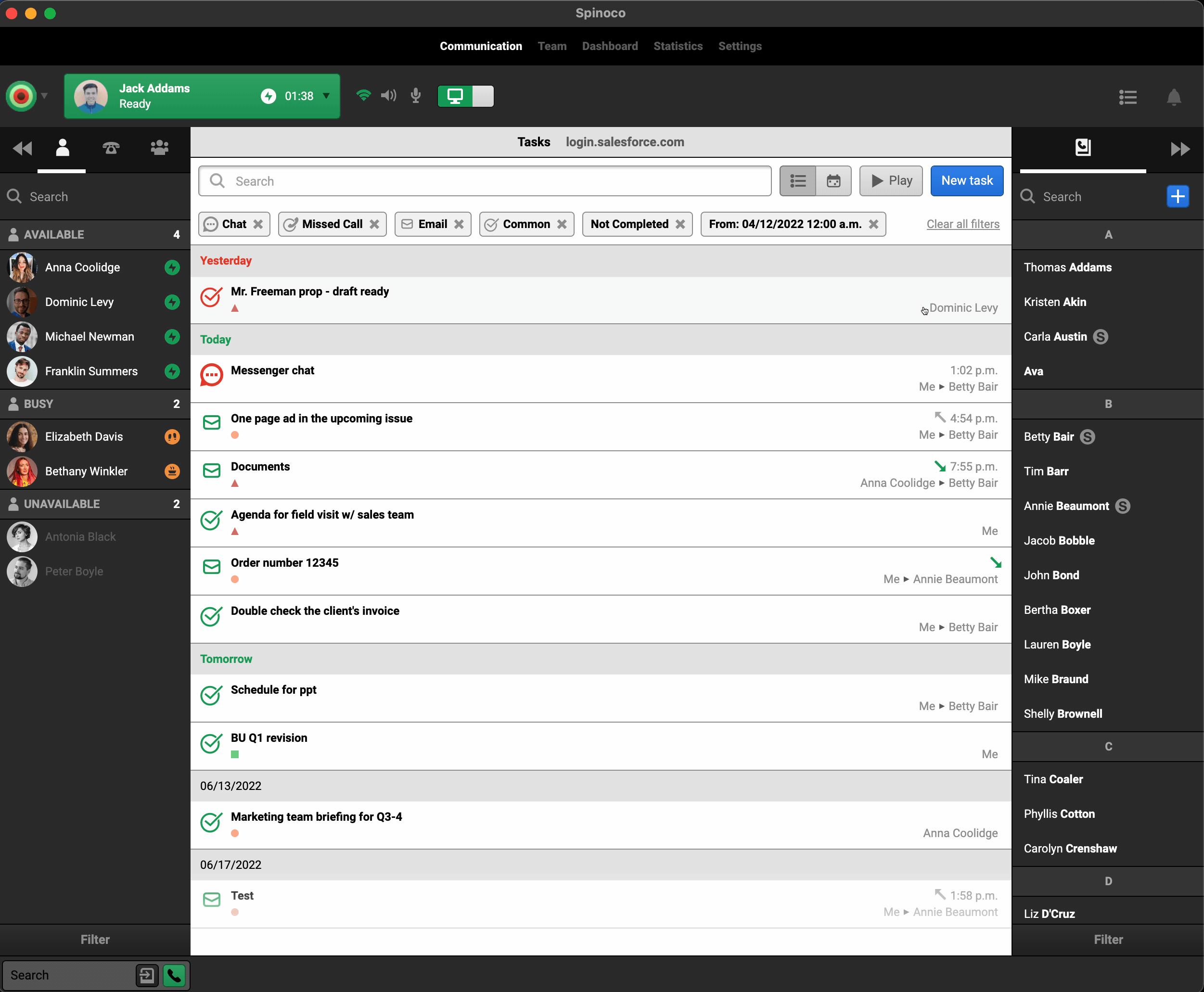
In the More filtering options dialog, there are many options for you to choose from to best select the tasks you want to see. For this example, we will want to filter all email tasks that have received feedback, but along the way, we will also explain what each filtering option means.
The first option, "Select types of tasks", allows you to filter only specific tasks in which you are interested. So, if you only want to see emails, select the "Email" option. If you want to see emails and calls, you can select both "Email" and "Call, and so on.
The "Assigned to" option allows you to filter only tasks assigned to specific users. If, for example, you only want to see tasks that Jack Addams handled, select Jack's name from the dropdown list. Leaving this field empty means that we are searching for all tasks, regardless of who was the one handling them.
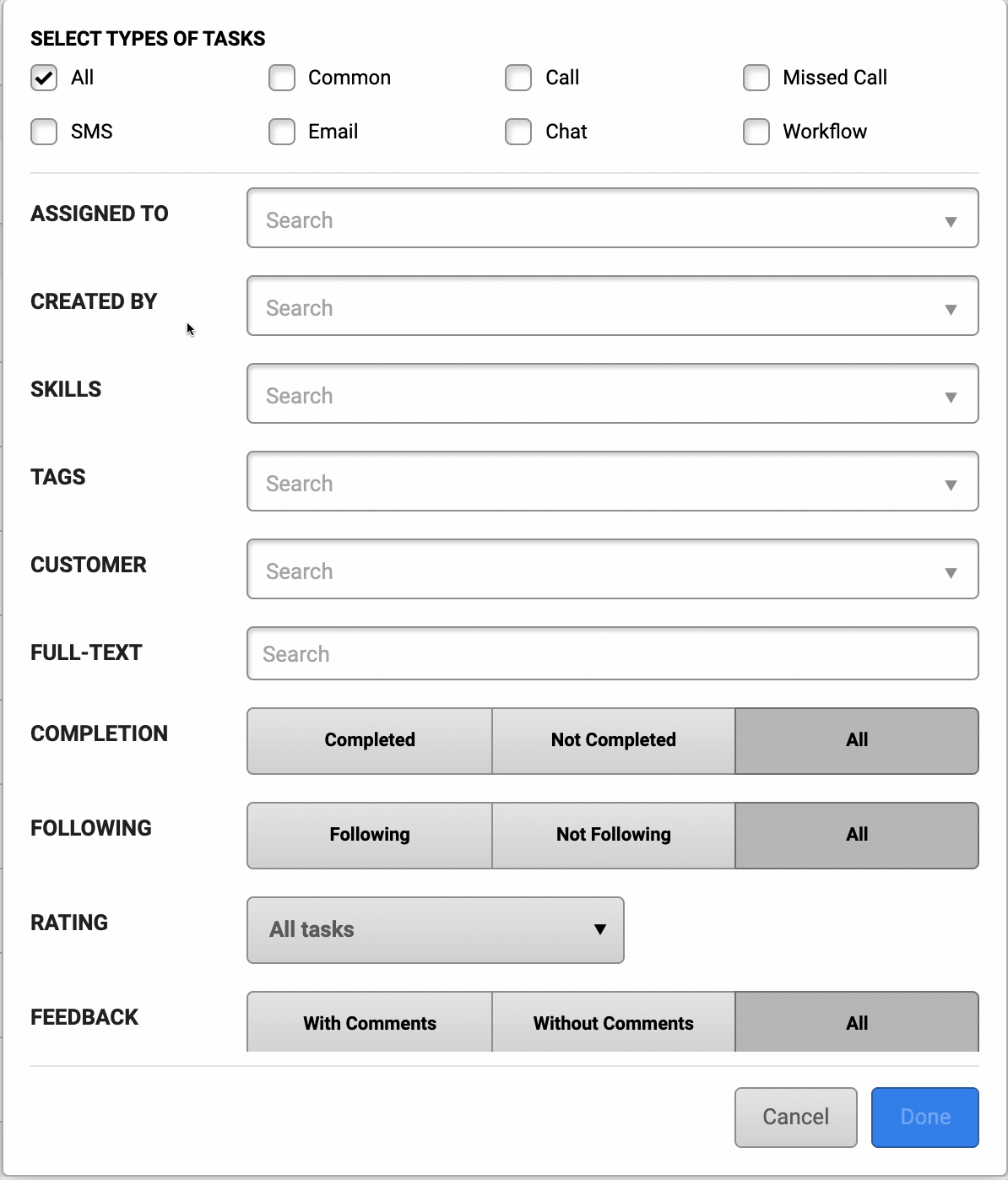
The following field, "Created by", allows you to filter by the person who created the task. In the case of emails, these will be email threads initiated by the user; in the case of phone calls, these will be their outgoing phone calls, and so on. Again, leaving this field blank means, we do not want to filter by user.
Similarly, the "Skills" and "Tags" fields allow you to filter based on specific skills and hashtags, in case you are only interested in tasks from specific queues, branches, or with specific results.
You can also specify a specific customer whose tasks you'd like to see or type in a full-text query in case you know a snippet of the text you want the resulting responses to include.
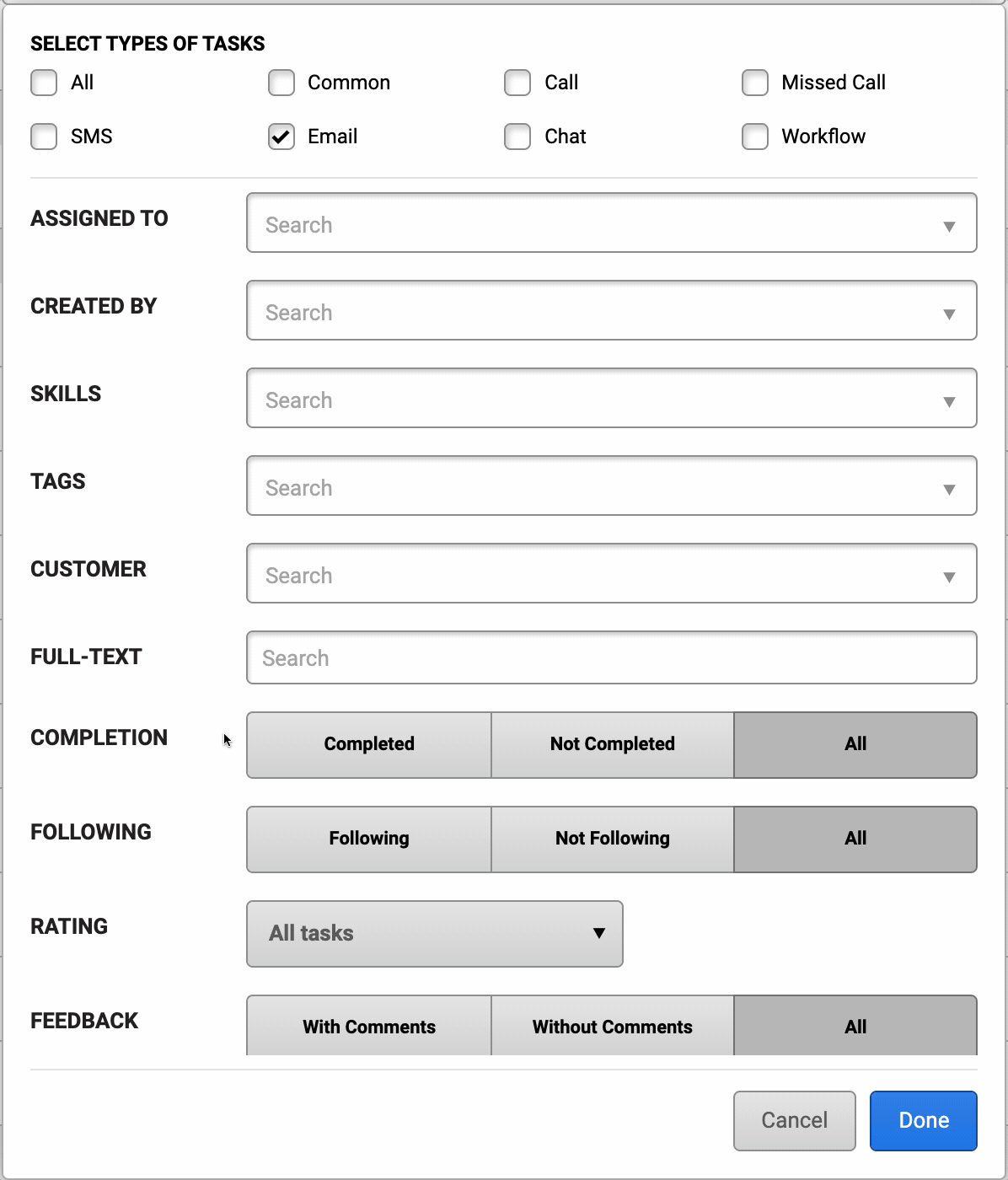
For simplicity, we are leaving all the fields blank in this case, as we want the result to include all the tasks that have feedback, rather than a specific subset of these tasks.
One field to which we are going to make changes for this particular filter is the "Completion" field. Since all the tasks that will have received feedback will be completed (because feedback is only sent to clients once a task has been closed), we will only want to filter the tasks that are already completed.
There is no need to change the "Following" box, as this only refers to tasks that you are subscribed to (and are receiving notifications for). If you leave this as the "All" selection, you will not be filtering tasks based on this parameter.
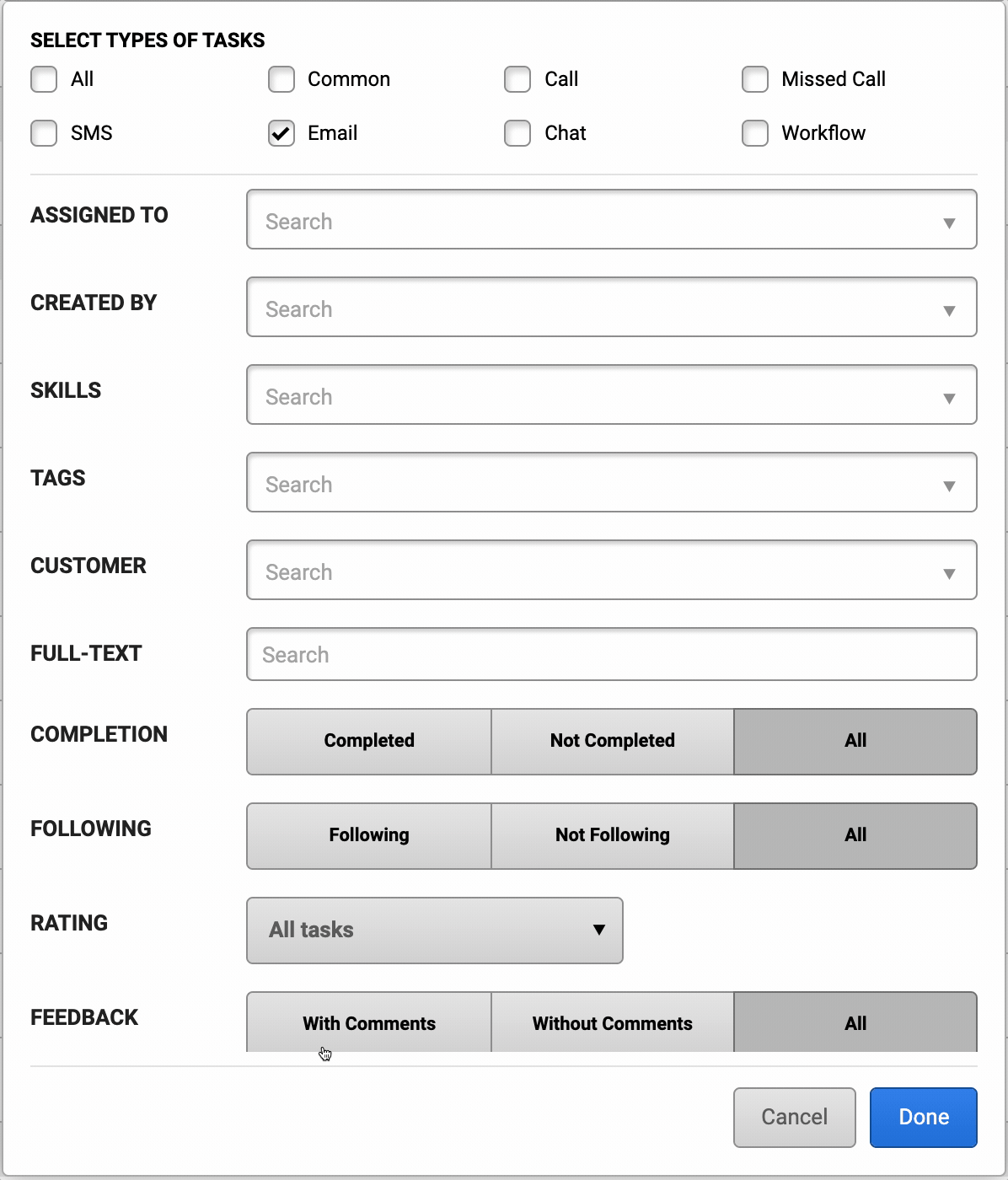
Now we are moving towards the actual feedback selection part of the filtering.
The "Rating" dropdown allows you to filter tasks based on the overall rating from feedback. If you leave this selection as "All tasks", you will be shown all tasks regardless of whether they have or have not received feedback. But since we want to filter only the tasks with feedback, we will want to select all of the star values 1 - 5. You can either set these one by one or remove the check mark from the "All tasks" selection to select them all at once.
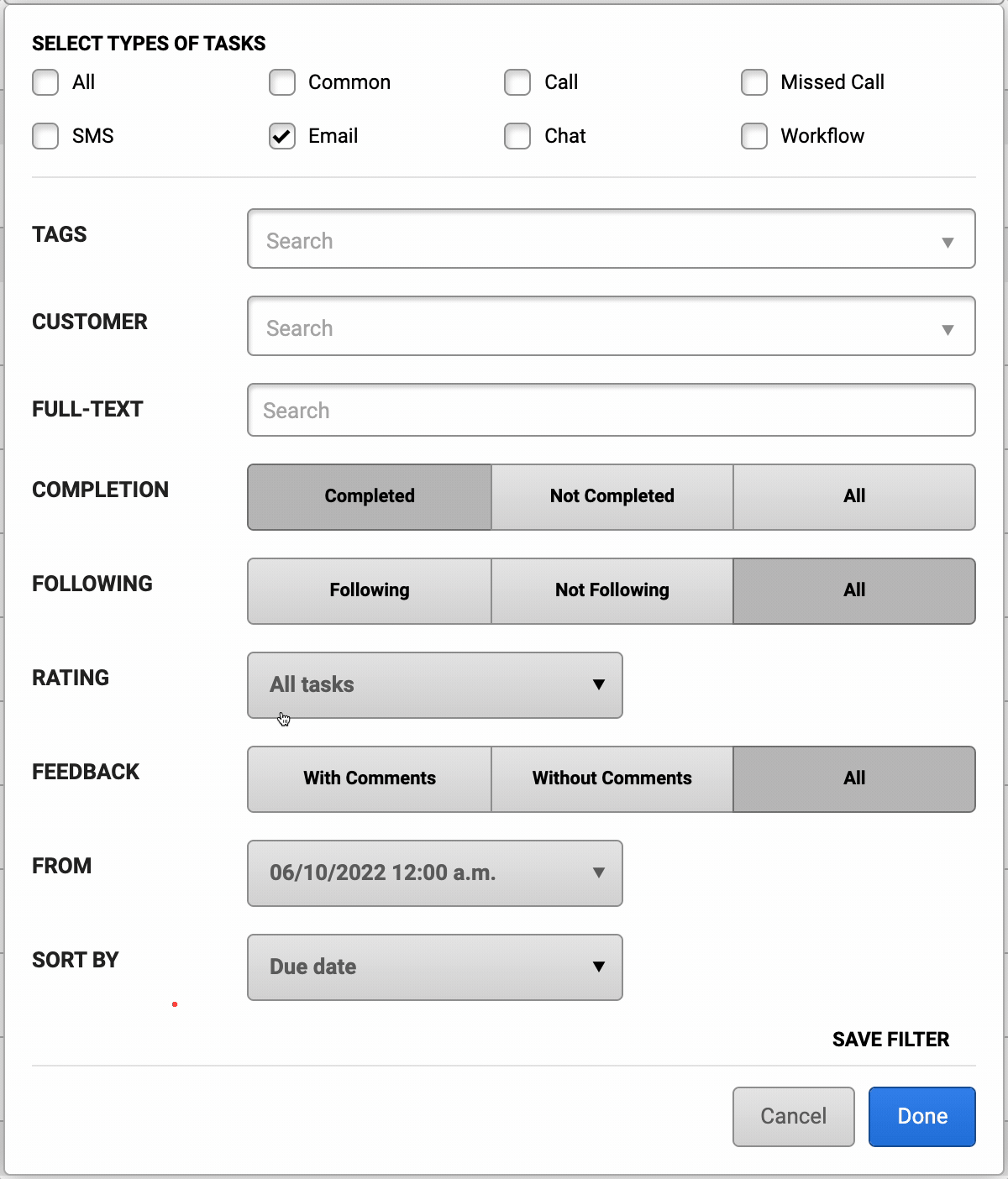
Next up is the "Feedback" field. For this one, there are 3 options. "All" means we want all tasks, regardless of whether they did or did not receive feedback. "With Comments" will only filter out the feedback tasks that received a text comment from the customer. And "Without Comments" will only filter out the tasks that received customer feedback, but without any text from the customer.
In this scenario, since we already specified that we want tasks that have received any star rating, we do not need to add any specific changes to the Feedback field.
The last field you need to fill in is the "From" field, which allows you to specify the timeframe for which you want to display the feedback tasks.
For this one, let's display all tasks from the last week.
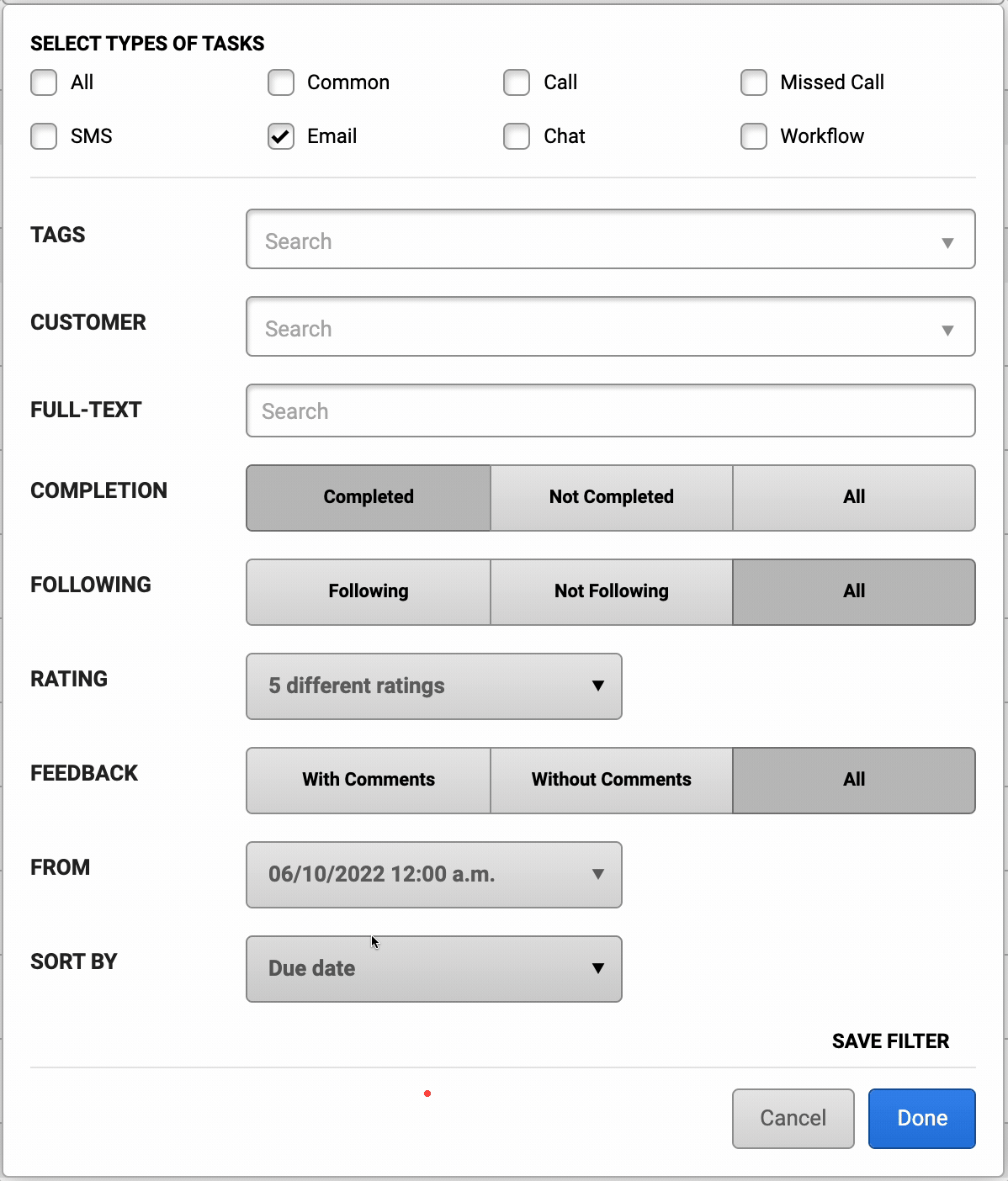
All there's left to do is hit the "Done" button, allowing you to display all the tasks that match your selected filter.
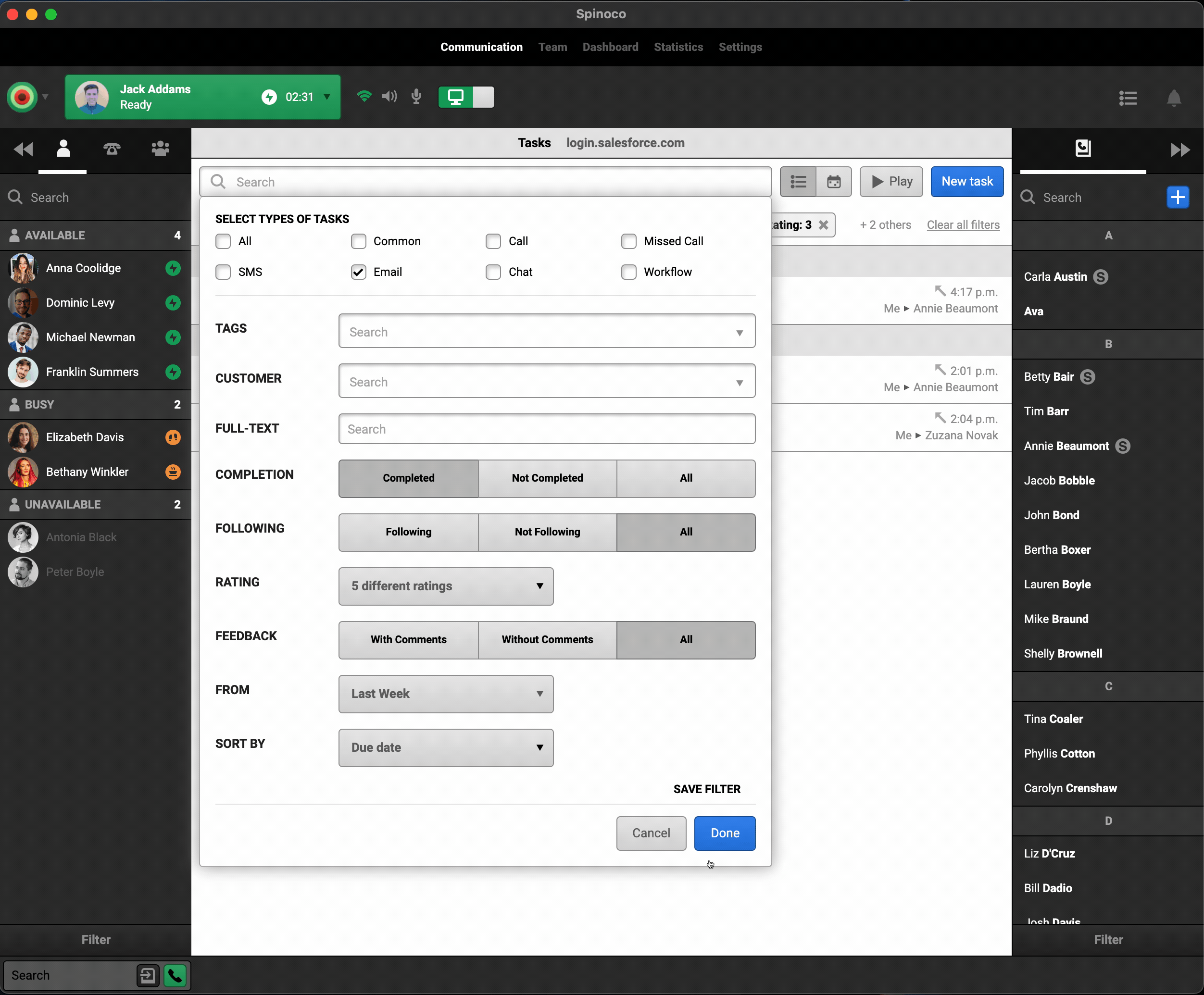
From here, you can click on each of the tasks and view their individual feedback, including the comments that the customer has left.