The Play feature is very useful for your team as it can help you distribute your tasks between your colleagues quickly and efficiently. Let's look at how you can use the Play feature to assign tasks to yourself.
To start, hit the Play button at the top right corner of the Task screen. Select the relevant Play profile. If multiple Play profiles are available and you are unsure which one to use, please ask your supervisor or Spinoco Administrator. Otherwise, select the Play profile you want to use.
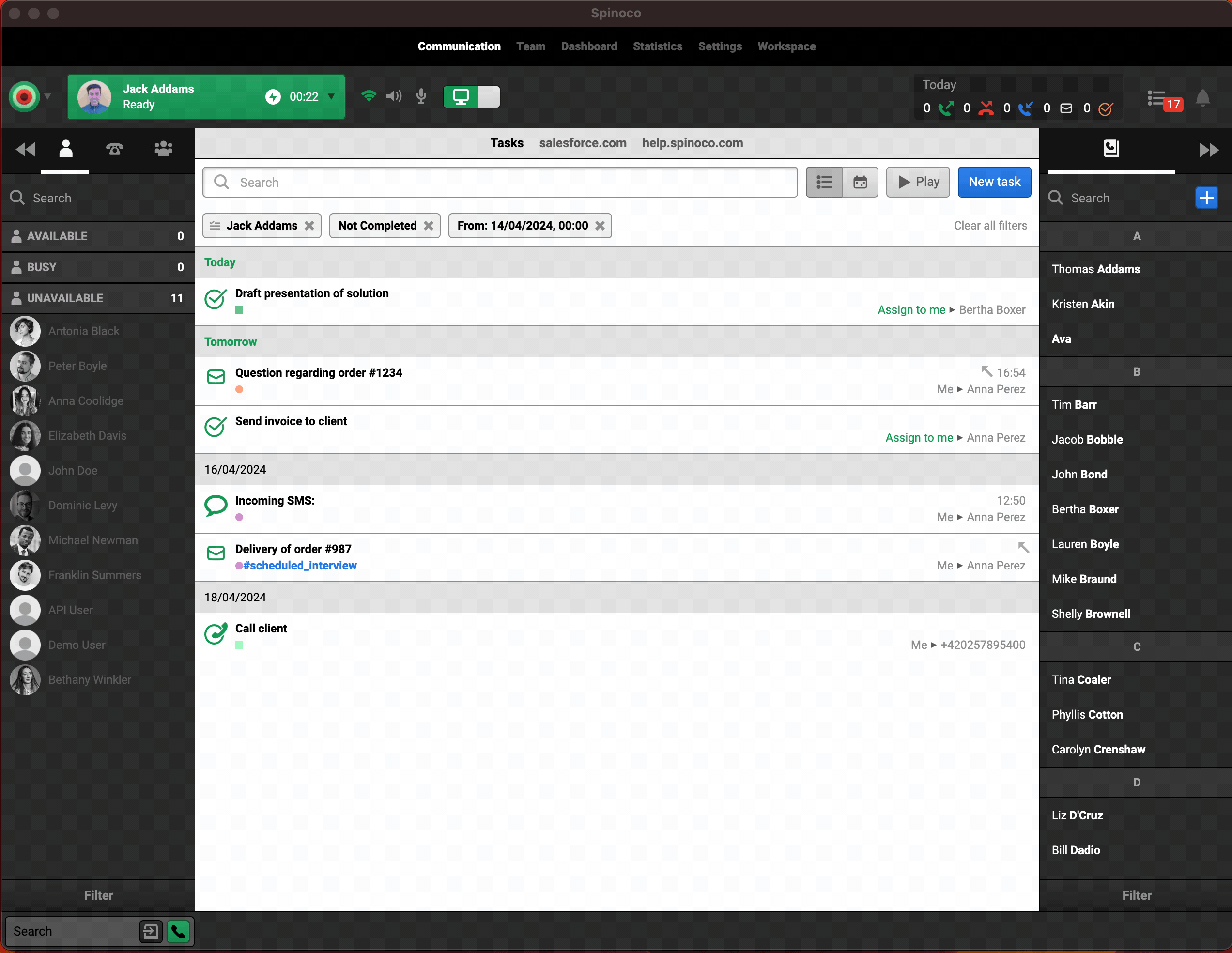
As you can see in the gif above, the Play functionality will immediately assign you the next highest priority task, which, in this case, is an email task.
You will complete the work on the email task as usual, so you will send a response, or if a response is not required, you will close the task immediately.
When you have the Play feature on and you close the task which is assigned to you through it, you will immediately be assigned a new task, like so:
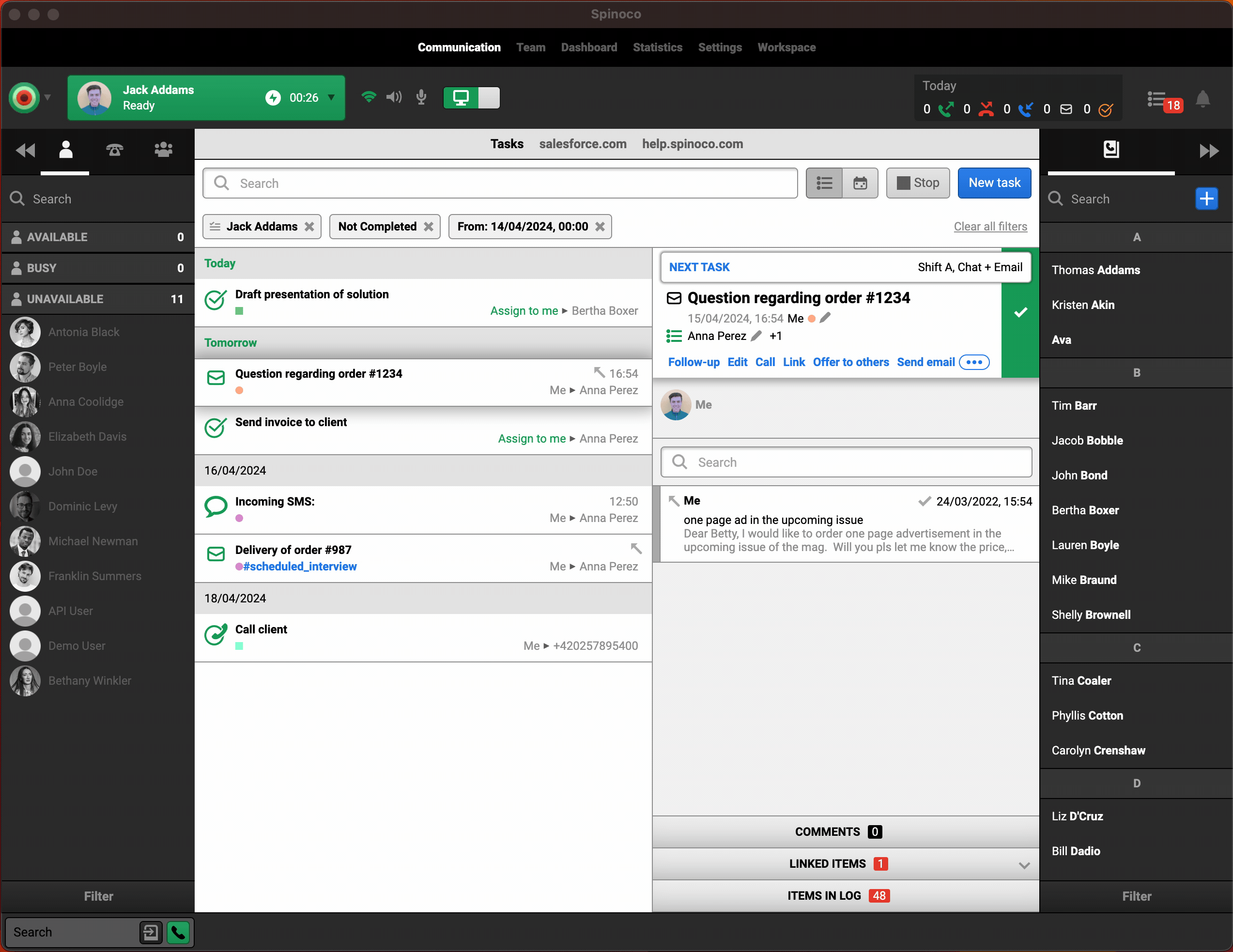
In this way, you can continue your work on the next task.
Sometimes, it might be the case that you can't resolve the assigned task straight away - for example, you might have to wait for the customer to respond. If that is the case, you can keep the task assigned to yourself but ask Play to assign you the next available task by hitting the “next task” button right at the top of the task window.
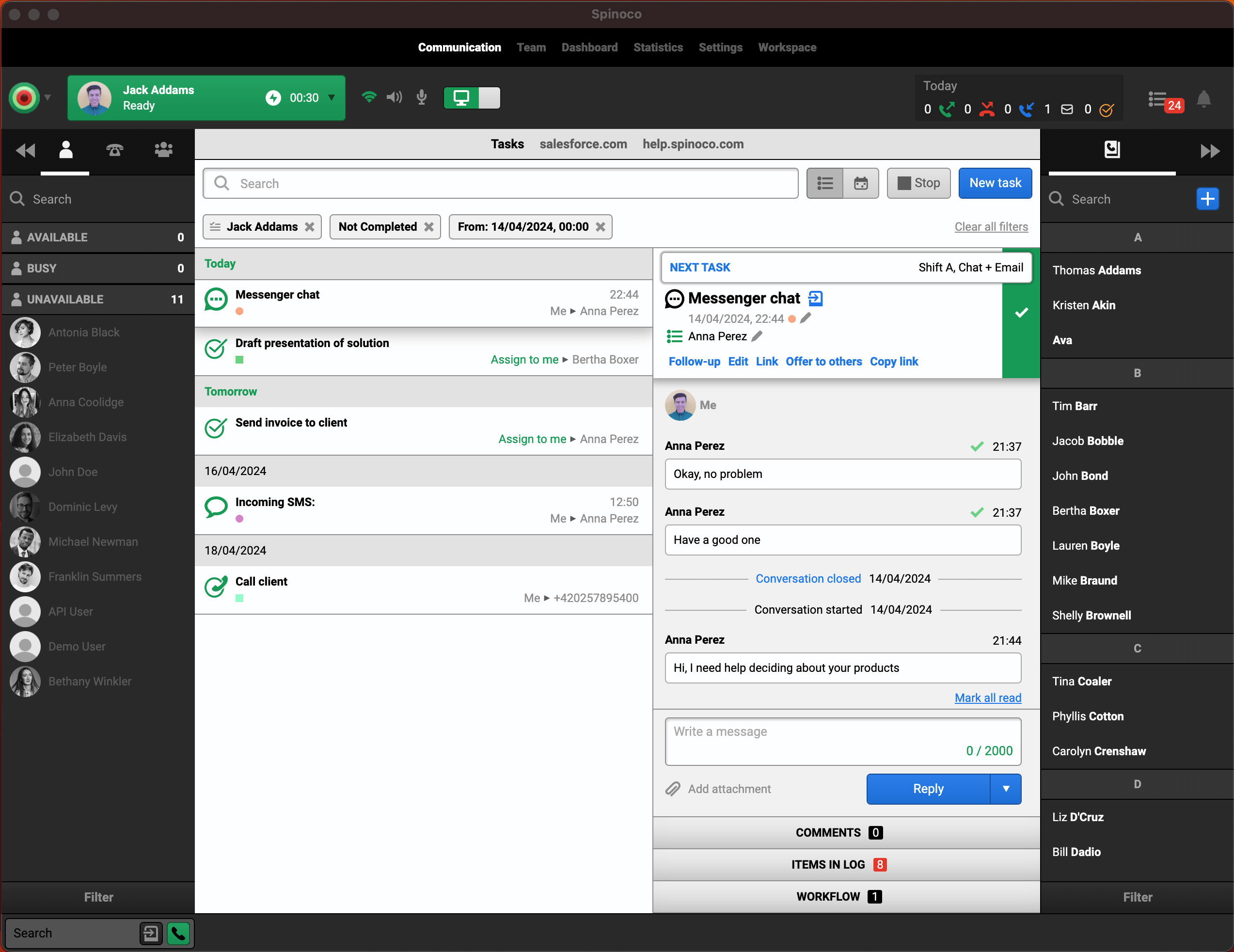
If no tasks are currently available for you, Play will inform you accordingly and ask you to wait. When a task becomes available, it will be automatically assigned to you.
At the end of your shift, or whenever you need to turn off the Play functionality, hit the “Stop” button at the top of the Task screen. That way, no tasks will be automatically assigned to you until you turn Play on again.