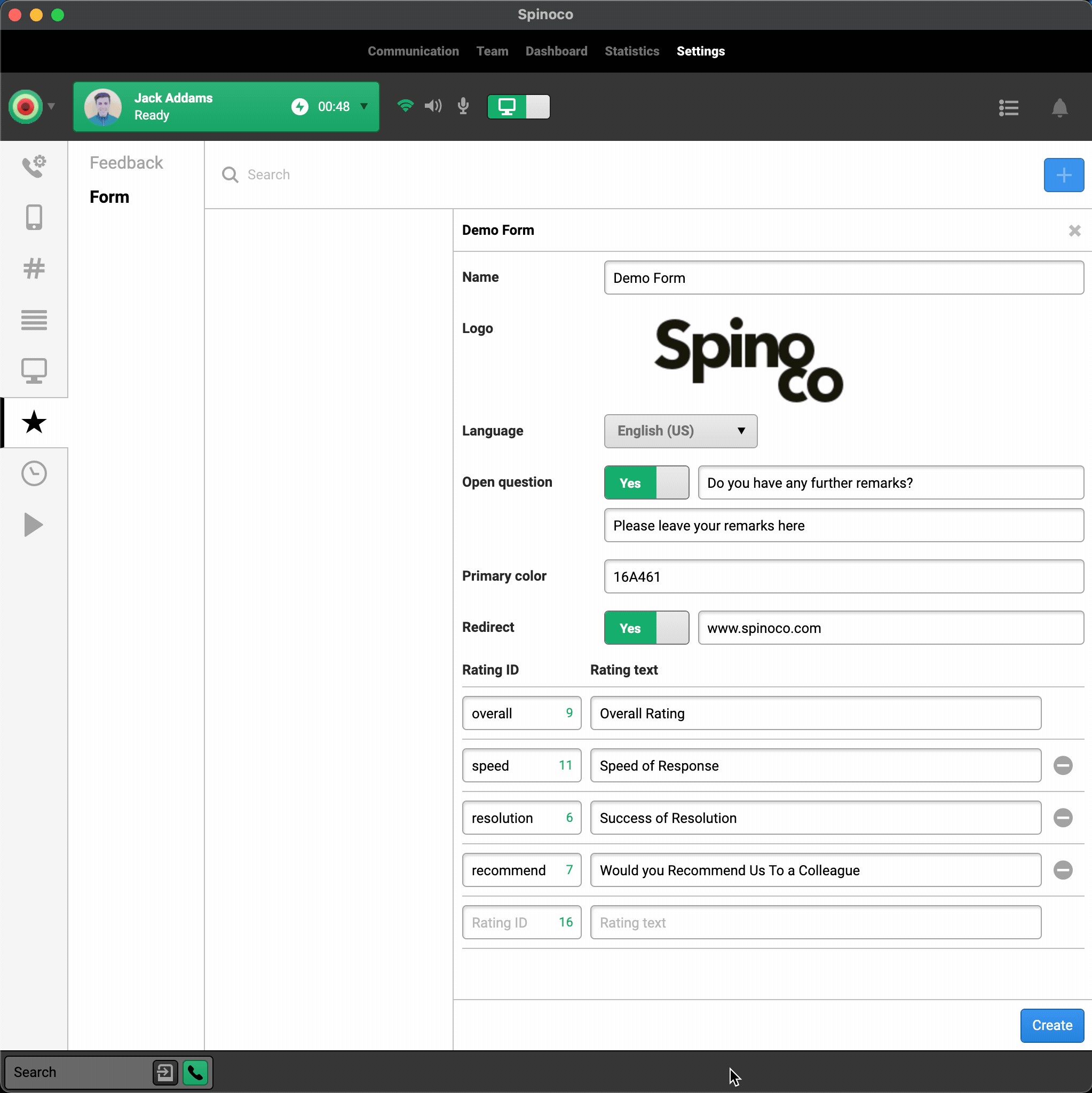To create a feedback form, start by navigating to the Feedback Form section in Spinoco, and hit the blue plus button to create a new Feedback form. Here, you can create the Feedback form that you will send to your clients as part of the Feedback gathering.
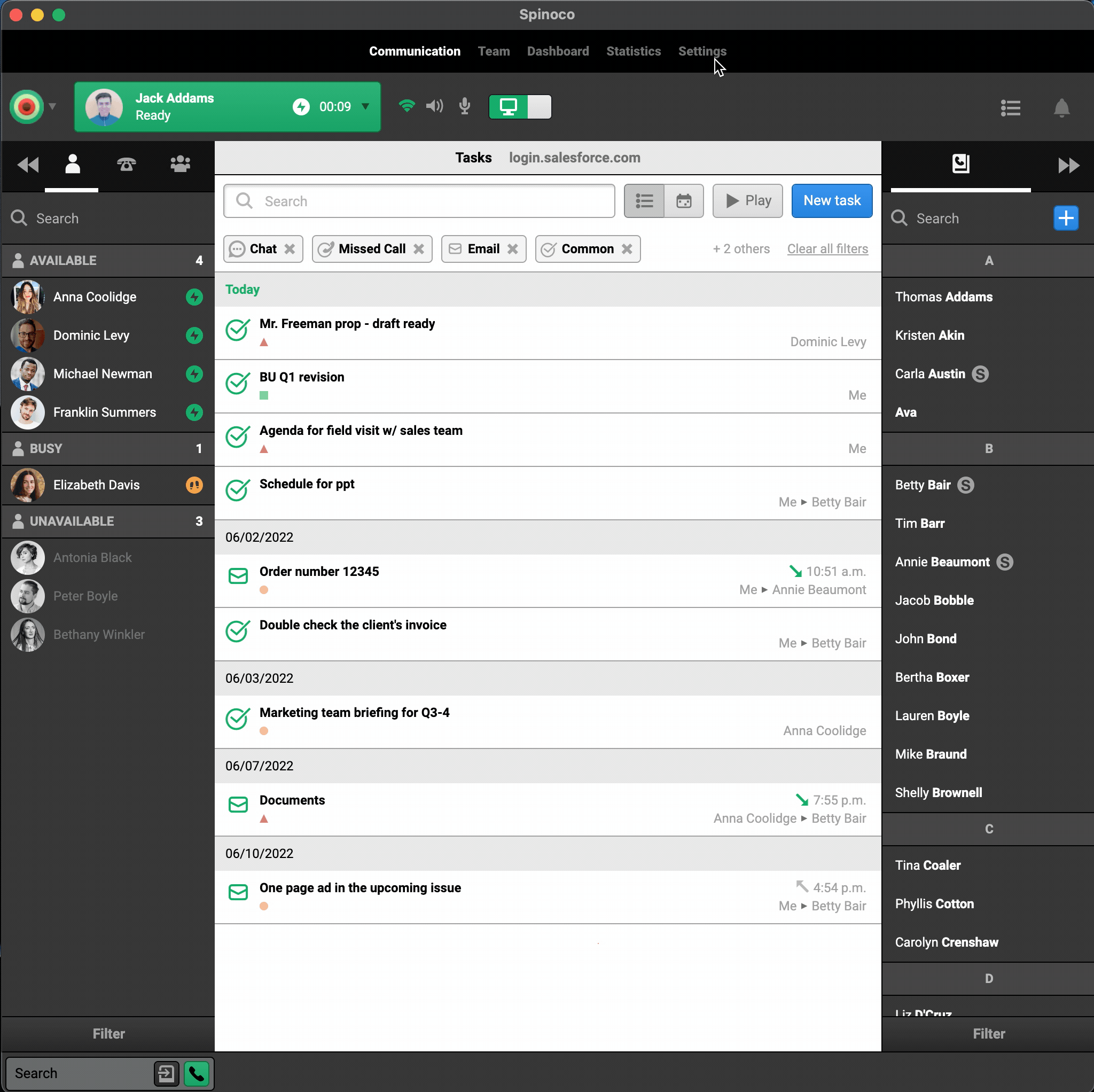
Within the Feedback Form, you need to specify a couple of things that will affect how the Feedback Form will appear to your clients.
First, give the Feedback Form a name (this name is internal only - if you have multiple Feedback Forms so that you can always find the right one, it will not be displayed to clients). Next, add a logo that will be displayed at the top of the Form. Usually, this will be the company's logo, but it can be anything you want. Ideally, the logo will be 270 x 90 px in dimensions. Next, choose the language of the Form - this will determine the pre-specified texts used within the Form.
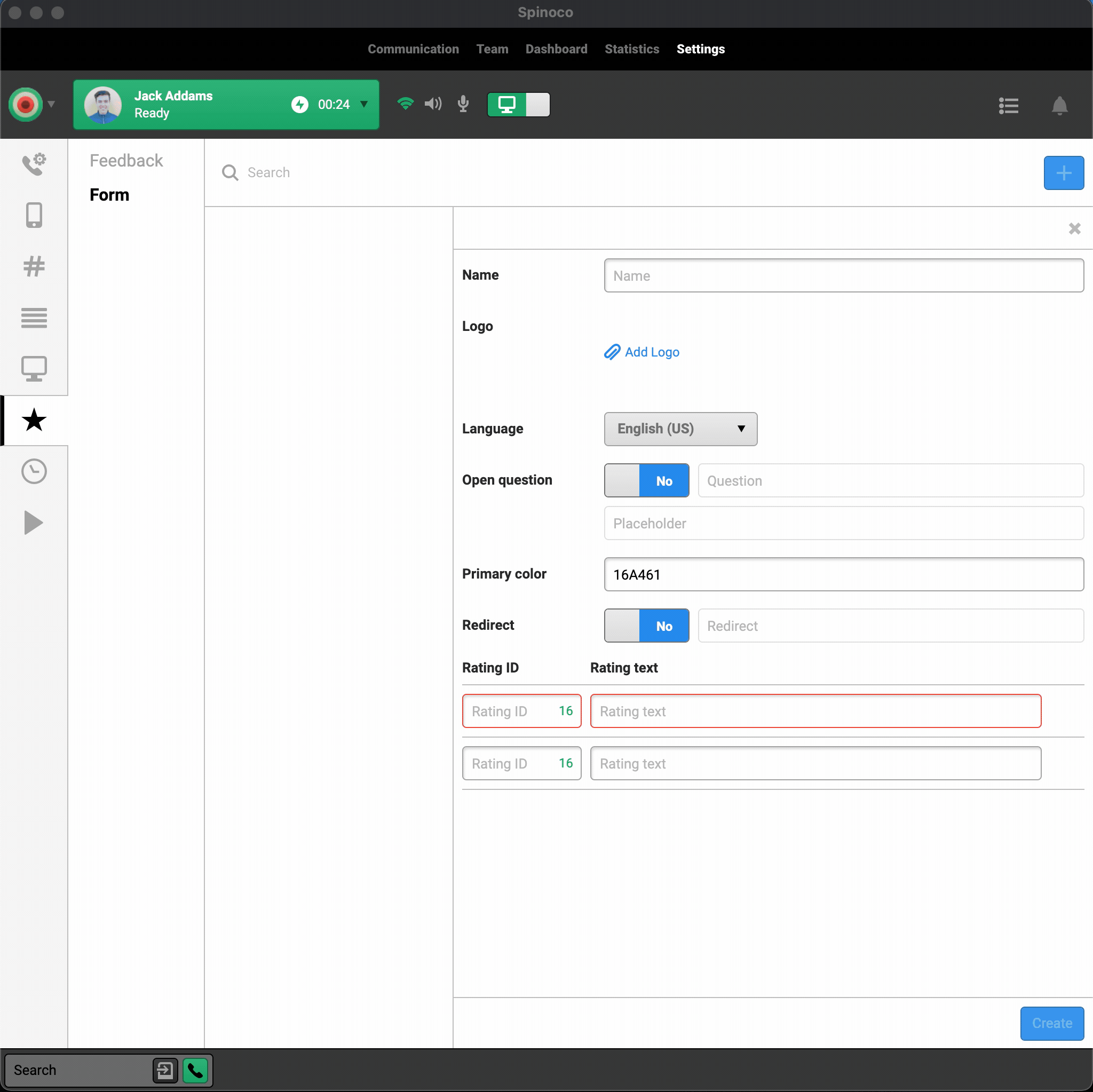
You can ask the customer something we call an "open question" if you'd like. Here, you can allow the customer to write some text for you, where they elaborate on their feedback. In the Open question section, specify the question you want to ask the customers and the placeholder that should appear in the response text area.
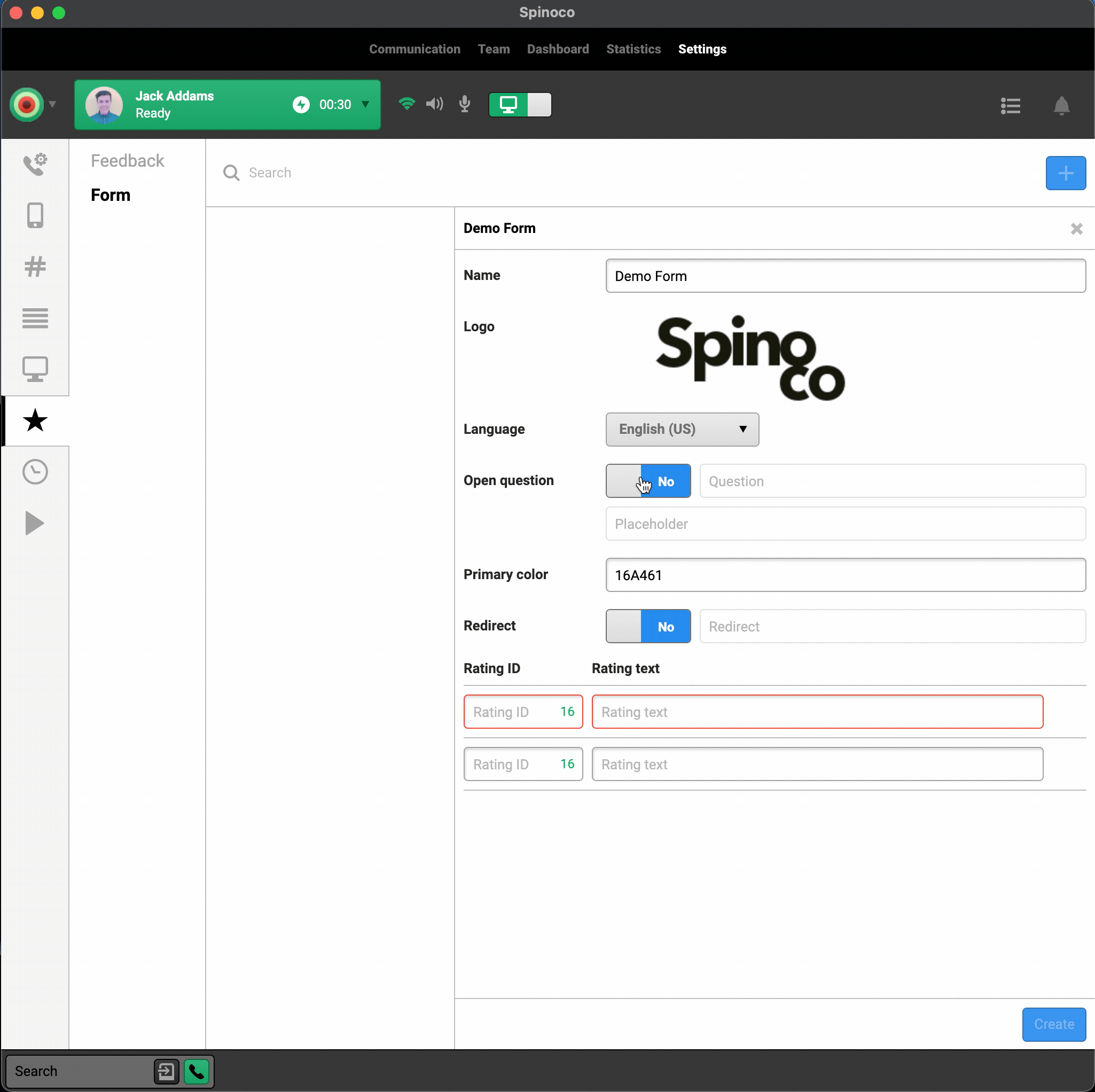
The Feedback Form will be styled into a specific color scheme that you can choose. In the Primary color section, enter the hexadecimal color code of the color you would like to use to style the Form.
Next up, in the Redirect section, you can choose a specific website to which you can redirect the customer once they have completed the Feedback Form. If you leave this blank, the customer will be redirected to a Thank you screen.

Now it's time to create the metrics you wish to gather Feedback on. Each of the metrics consists of a "Rating ID," an internal ID that you will see within the Statistics in Spinoco, as well as displayed for each rated task. The "Rating Text" then refers to the text displayed next to the 5-star rating options to advise the customer on what metric they are rating. You can add as many ratings as you'd like, but the first one will always be the primary metric, while the remaining ones will be secondary, hidden under a dropdown menu.
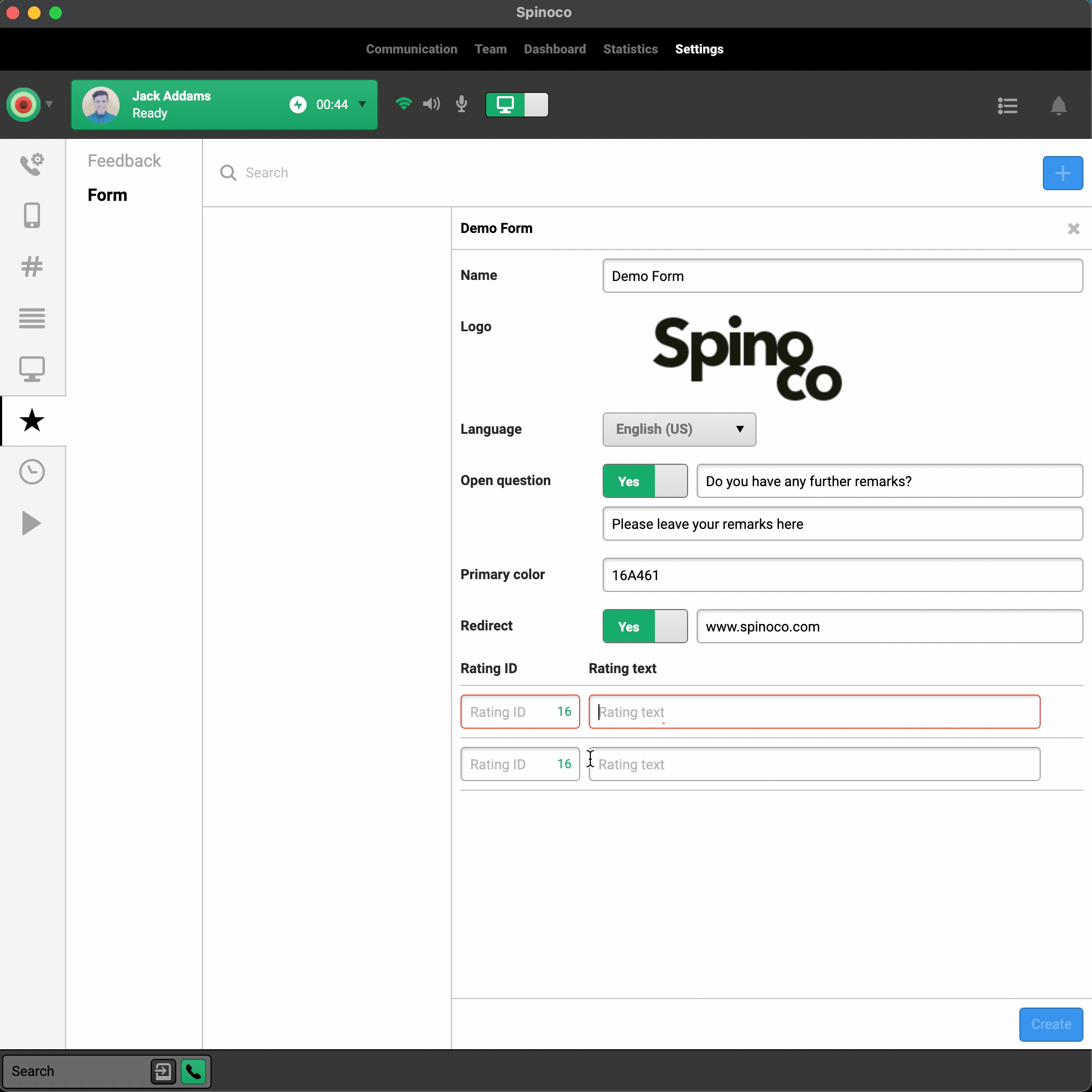
As soon as you're happy with the resulting form, you can hit the "Create" button at the bottom, and follow the remaining instructions to finish creating the form.