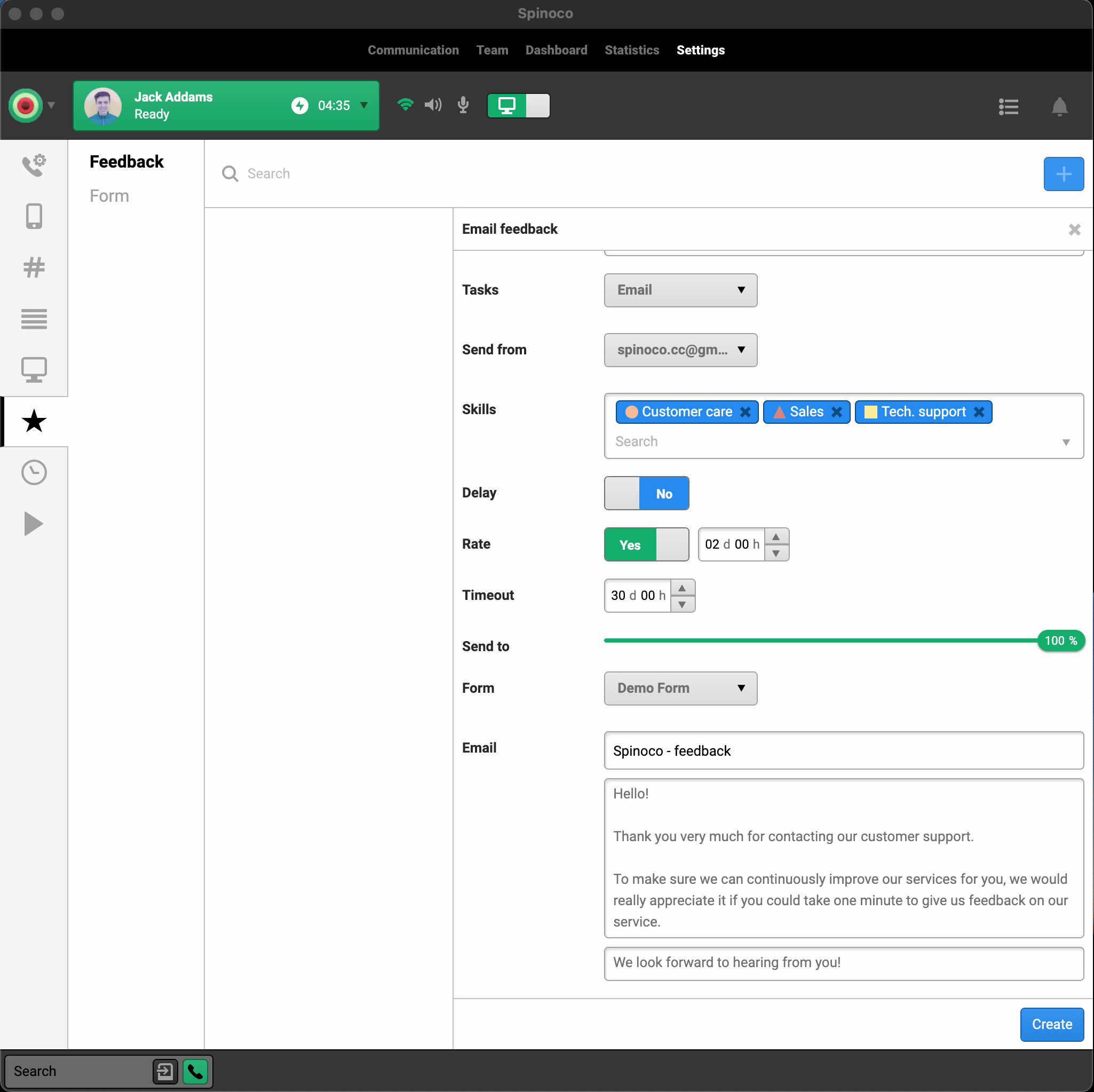Chcete-li začít sbírat zpětnou vazbu od klientů, kteří s vámi komunikovali ve Spinoco, můžete vytvořit postupy pro sběr zpětné vazby, které se spustí, když uzavřete jakoukoli komunikaci ve Spinoco. Podívejme se na jednoduchý způsob, jak tyto postupy ve Spinoco zadefinovat.
Začněte přechodem na záložku Zpětná vazba v Nastavení. Před vytvořením nového postupu zpětné vazby se ujistěte, že máte vytvořený alespoň jeden formulář zpětné vazby. Pokud jej potřebujete vytvořit, můžete tak učinit podle tohoto návodu. Poté na kartě Zpětná vazba stiskněte modré tlačítko "+" a začněte definovat nový postup.
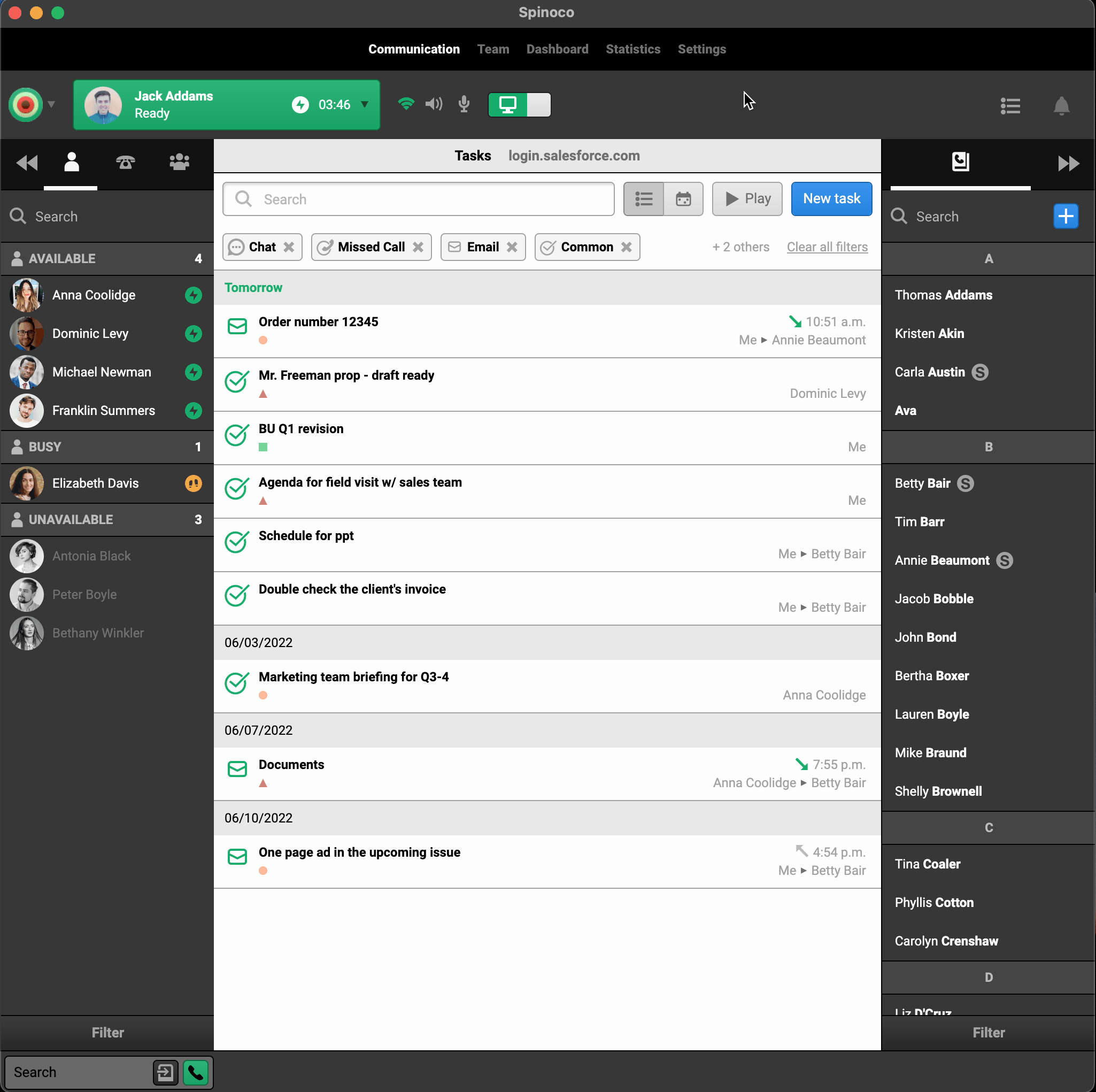
Začněte zadáním názvu nového postupu. Tento název bude používán pouze interně pro vaši snazší orientaci mezi jednotlivými postupy.
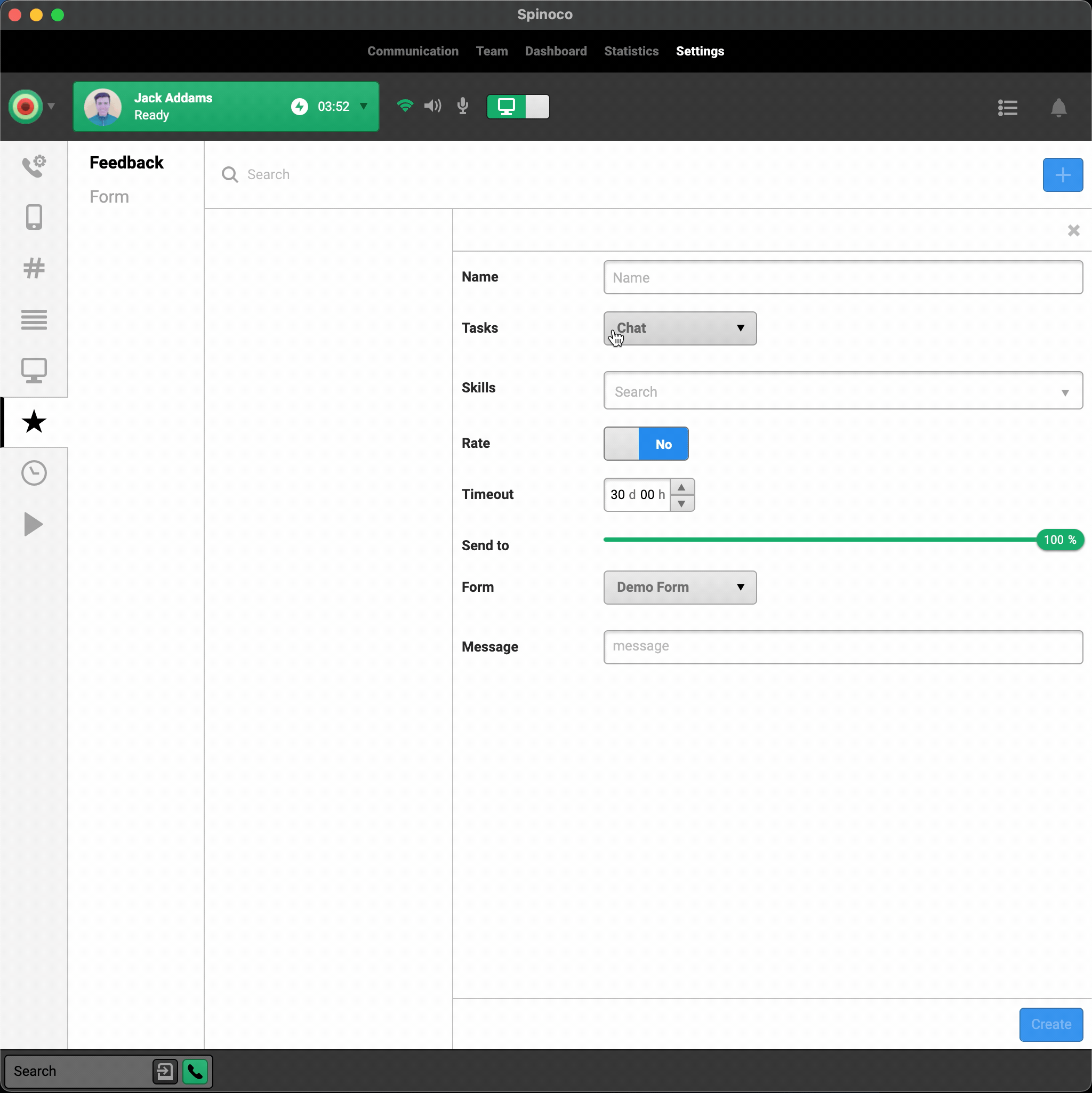
Dále vyberte druh úkolu, pro který má být zpětná vazba zasílána klientům. V tomto případě vytvoříme postup pro zpětnou vazbu e-mailem. Při volbě e-mailové úlohy byste měli také určit e-mailovou adresu, ze které se mají odesílat e-maily se zpětnou vazbou. Vždy by to měla být e-mailová adresa, která je připojena ke Spinoco.
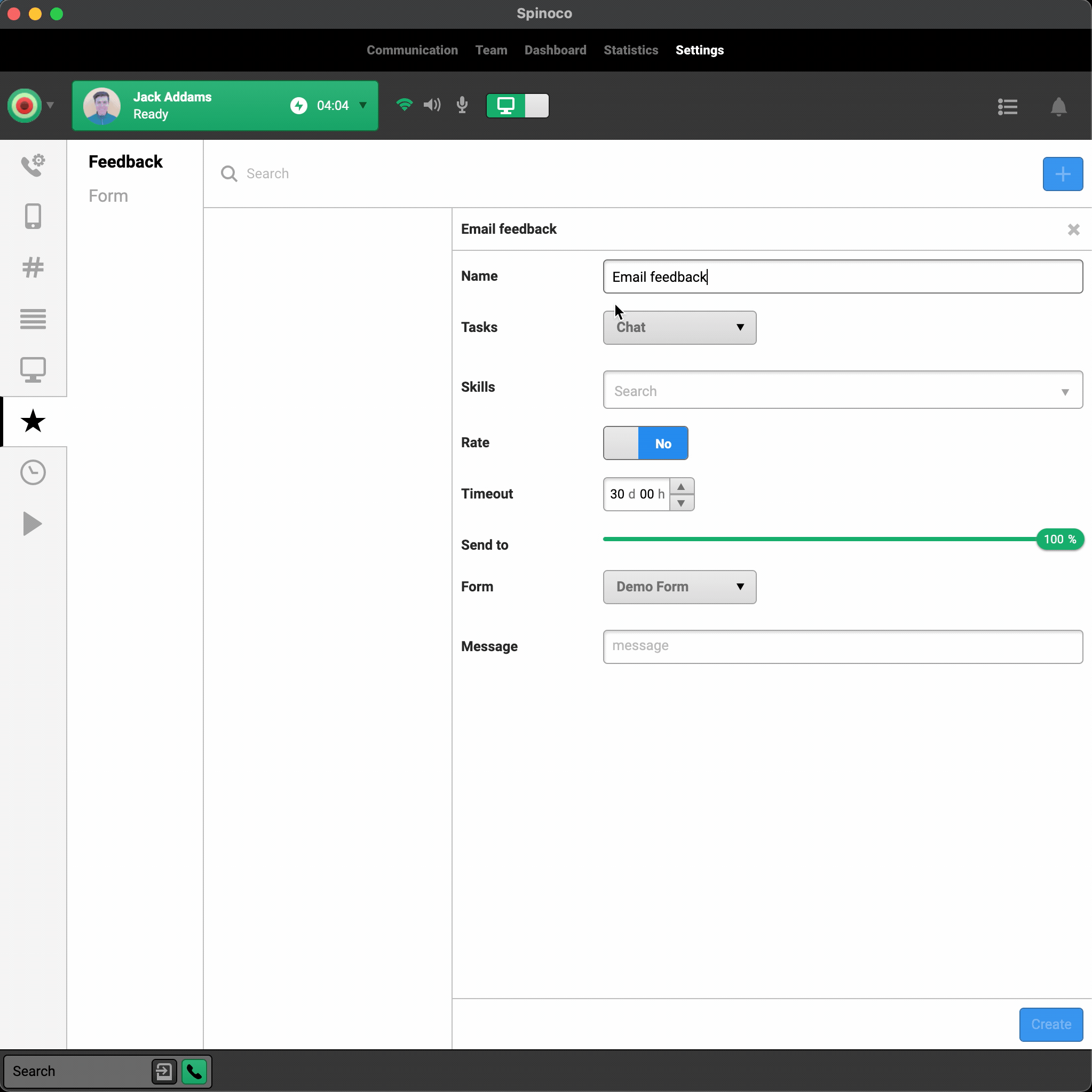
Chcete-li poslat zpětnou vazbu klientům, se kterými jste telefonovali, můžete tak učinit, pokud máte ve Spinoco zřízenu SMS bránu. Tím se z výběru Úkoly zpřístupní možnost „Hovor“. Také můžete zvolit konkrétní SMS bránu, ze které se mají SMS klientům zasílat, v případě, že máte více bran.
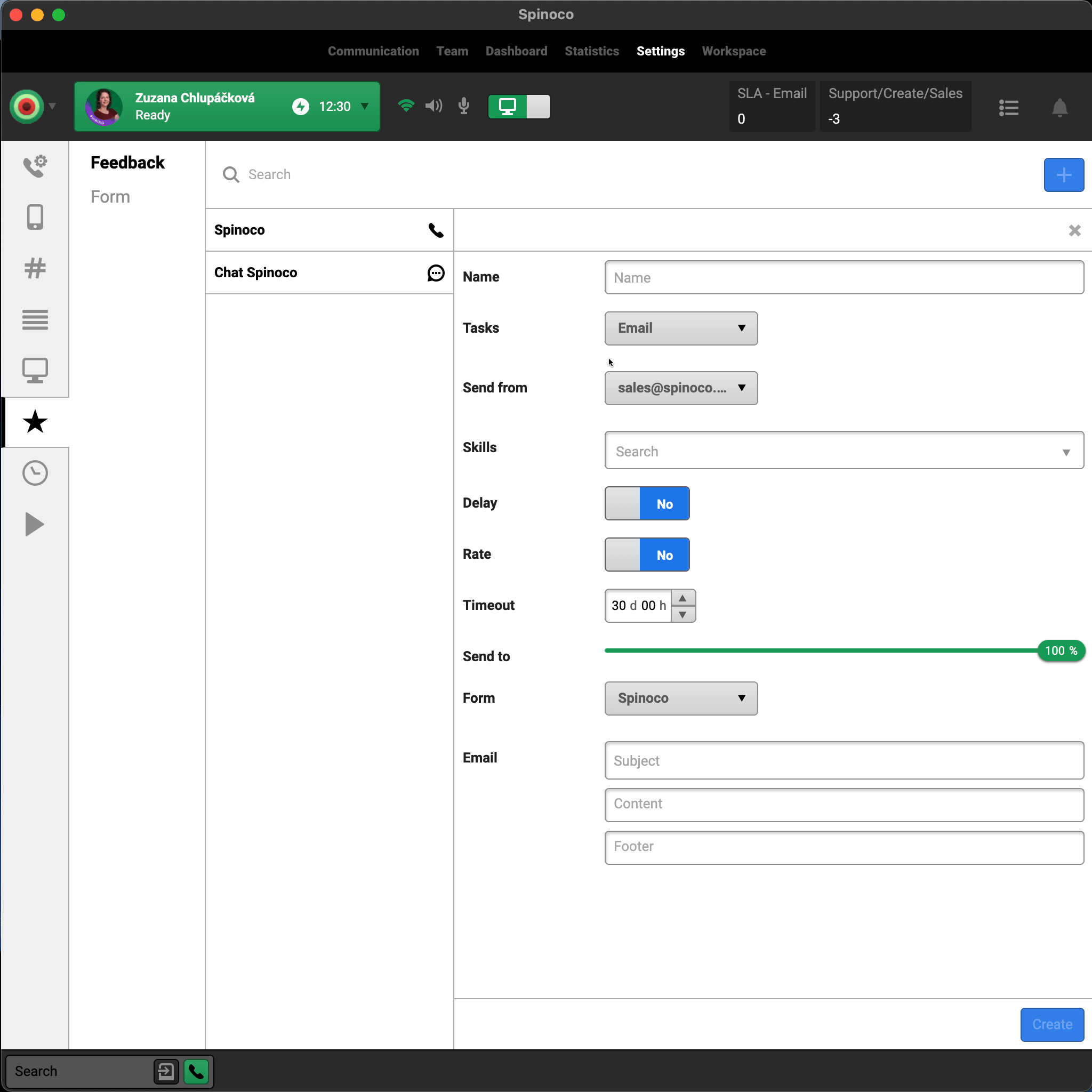
V sekci Zručnosti můžete specifikovat ty zručnosti, pro které bude postup použit. Zpětná vazba tak bude zaslána pouze na ty e-maily, které jsou označeny některou z vybraných zručností. Můžete navolit tolik zručností, kolik potřebujete.
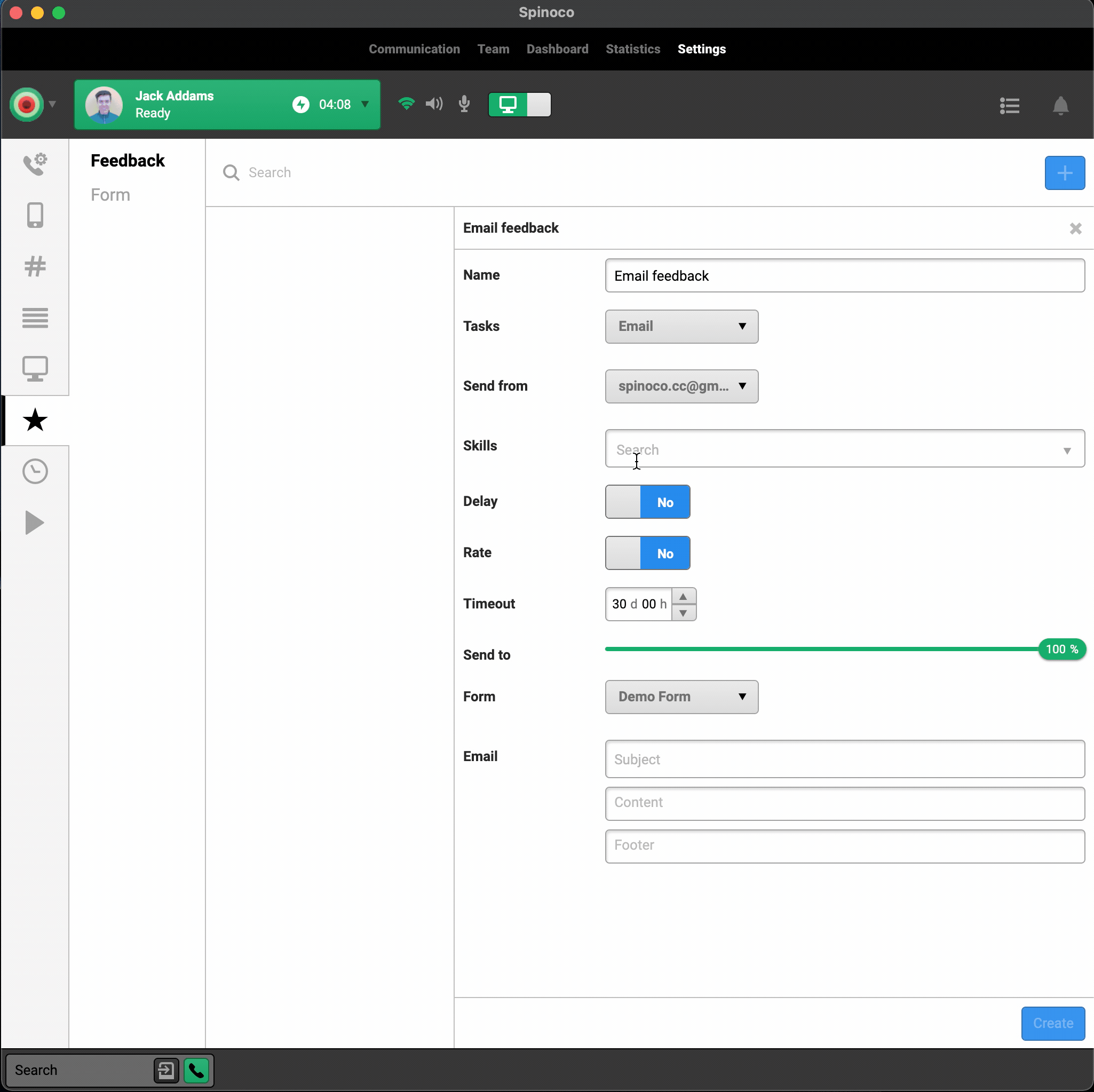
Následující dvě pole jsou volitelná.
Zpoždění určuje, jak dlouho po uzavření úkolu má být formulář zpětné vazby odeslán klientovi. Pokud zde ponecháte "Ne", formulář zpětné vazby bude odeslán okamžitě, jakmile operátor úkol uzavře.
Tempo omezuje počet formulářů zpětné vazby zasílaných klientovi. Pokud například zadáte jeden den, bude to znamenat, že stejnému klientovi bude do 24 hodin zaslán pouze jeden formulář zpětné vazby. Vyhnete se tak odesílání příliš mnoha formulářů zpětné vazby klientům, kteří jsou s vámi často v kontaktu. Pokud toto pole ponecháte prázdné, počet formulářů zpětné vazby zaslaných každému klientovi nebude omezen - pro každý uzavřený úkol bude odeslán formulář zpětné vazby, v souladu se zbývajícími pravidly.
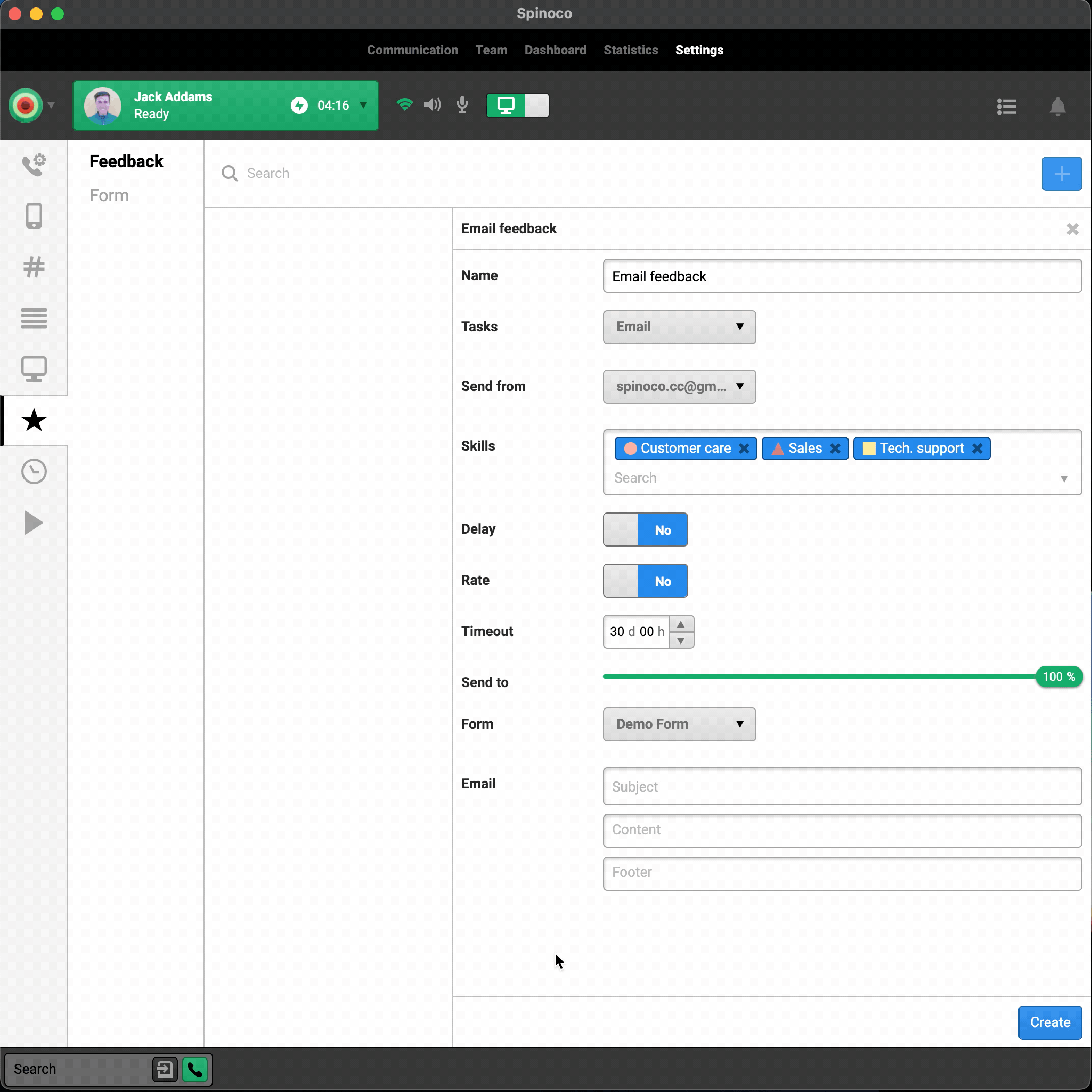
Pole Limit určuje čas, který má zákazník na vyplnění zpětné vazby, počínaje okamžikem odeslání formuláře zpětné vazby.
V poli Poslat na můžete upravit procento zákazníků, kterým bude zpětná vazba zaslána. Pokud například nastavíte 50 %, bude zpětná vazba zaslána pouze na 50 % uzavřených úkolů zpětné vazby. To se hodí, když máte velký objem komunikace a nechcete zahltit všechny své klienty.
Dalším krokem je výběr formuláře zpětné vazby, který určuje otázky, jež budou klientovi odeslány.
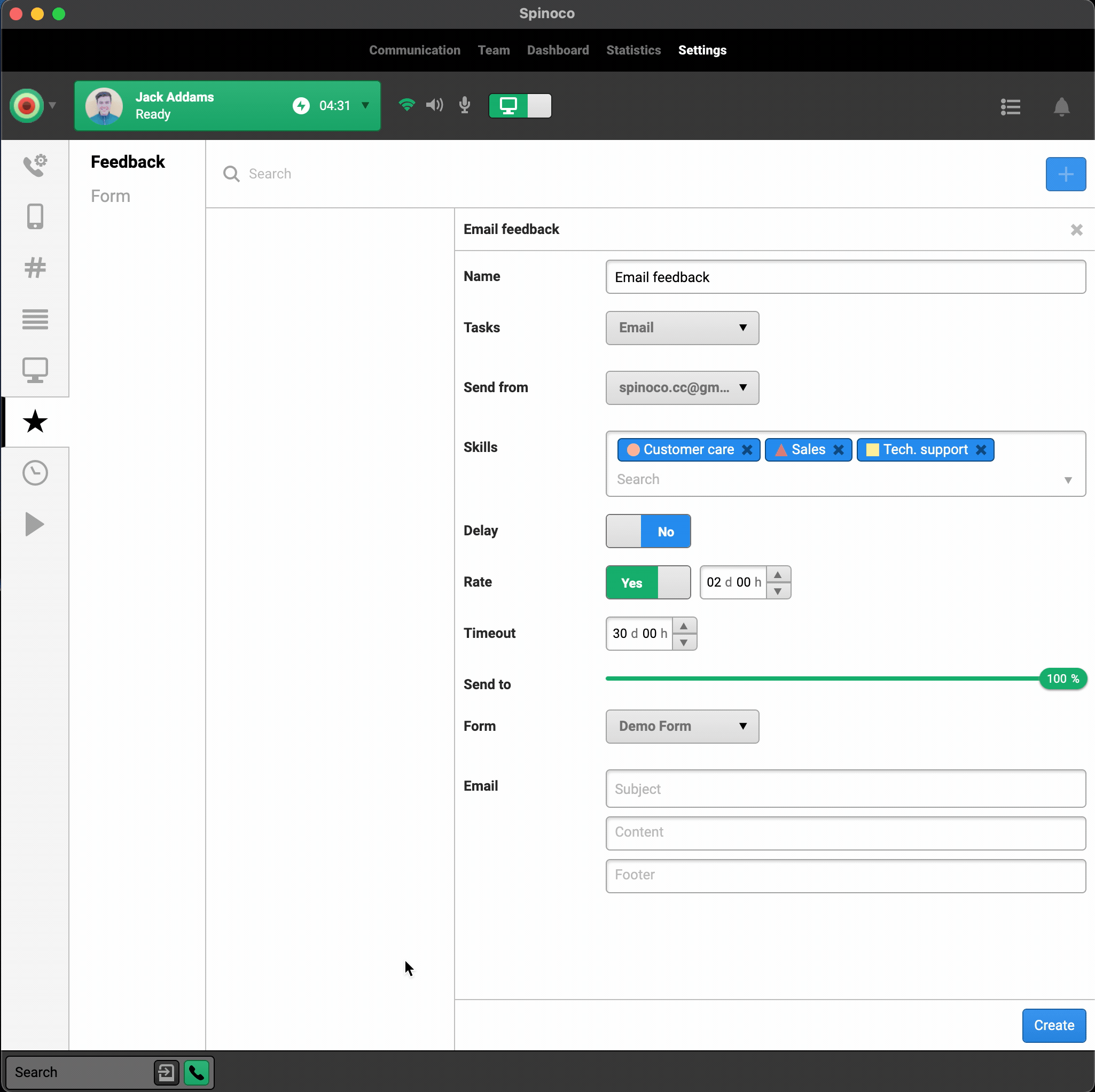
Posledním krokem je vyplnění vlastního textu e-mailu zasílaného klientům s žádostí o vyplnění formuláře zpětné vazby. Můžete zadat Předmět, Obsah (tělo e-mailu) a Patičku.
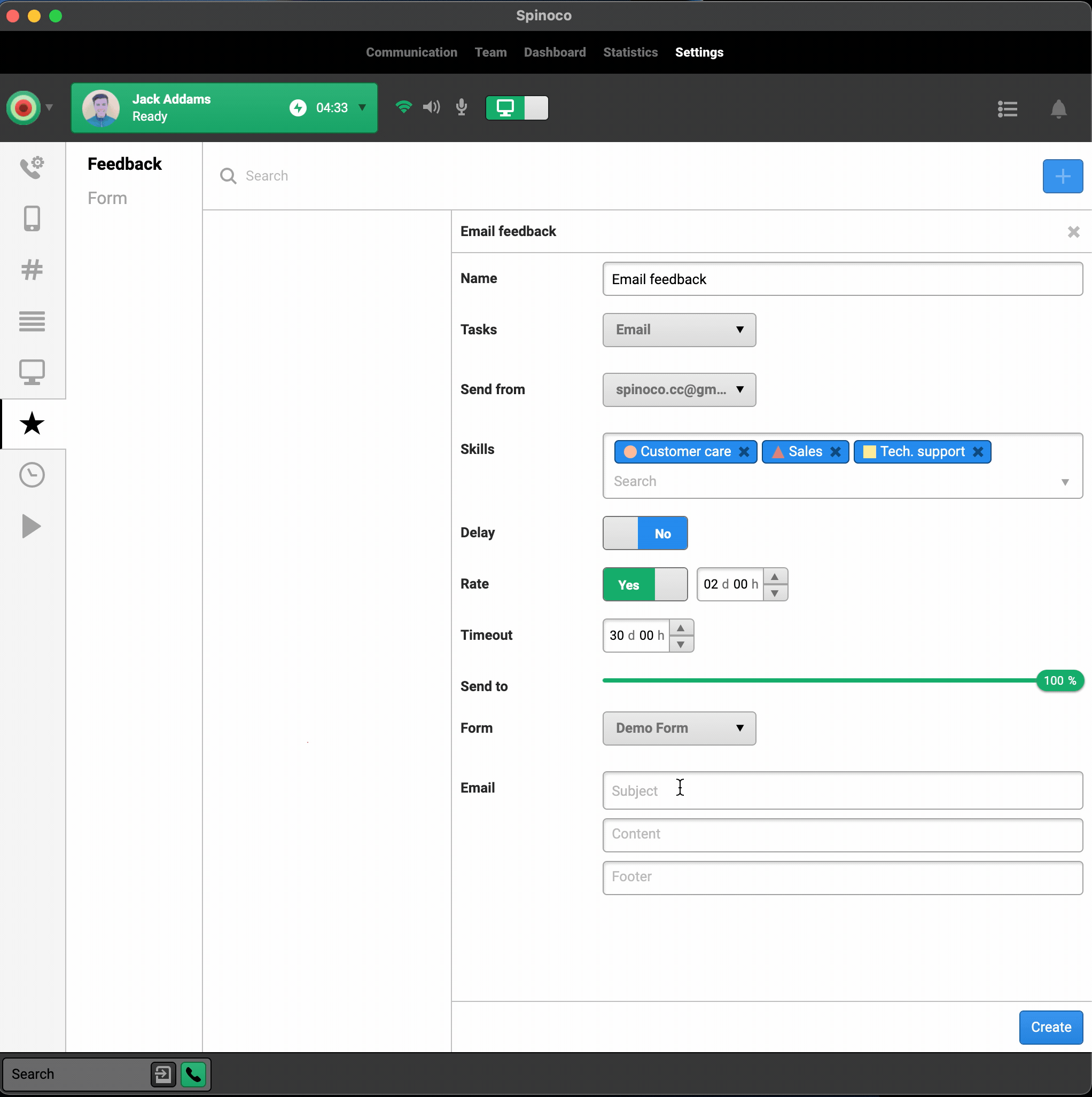
A je to; klikněte na Vytvořit úplně dole a podle pokynů dokončete vytváření postupu zpětné vazby. Váš postup zpětné vazby je nyní připraven a aktivován.