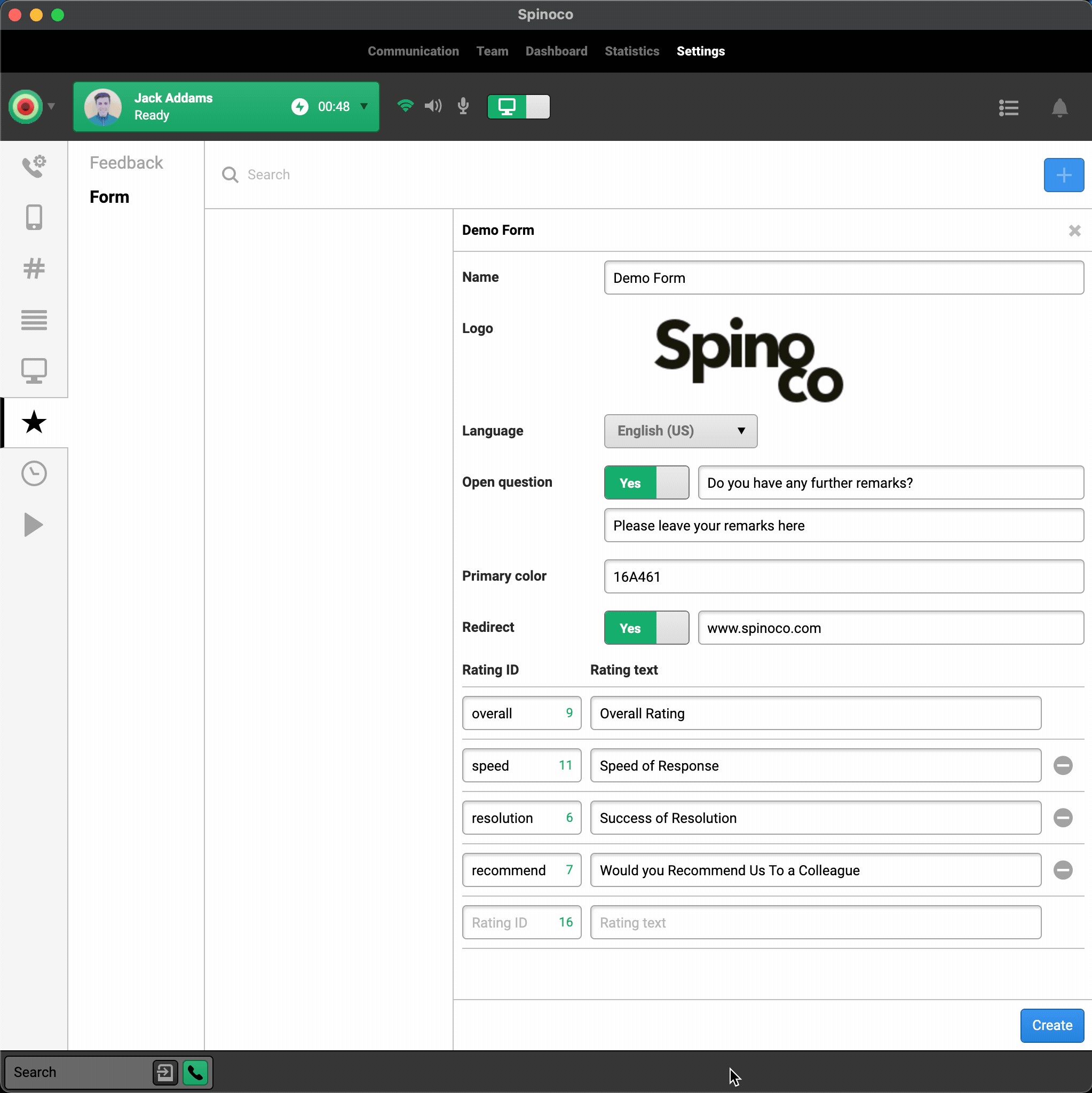Chcete-li vytvořit formulář zpětné vazby, přejděte do sekce Formulář zpětné vazby ve Spinoco. Stisknutím modrého tlačítka "+" vytvoříte nový formulář, který můžete zasílat klientům pro sběr zpětné vazby.
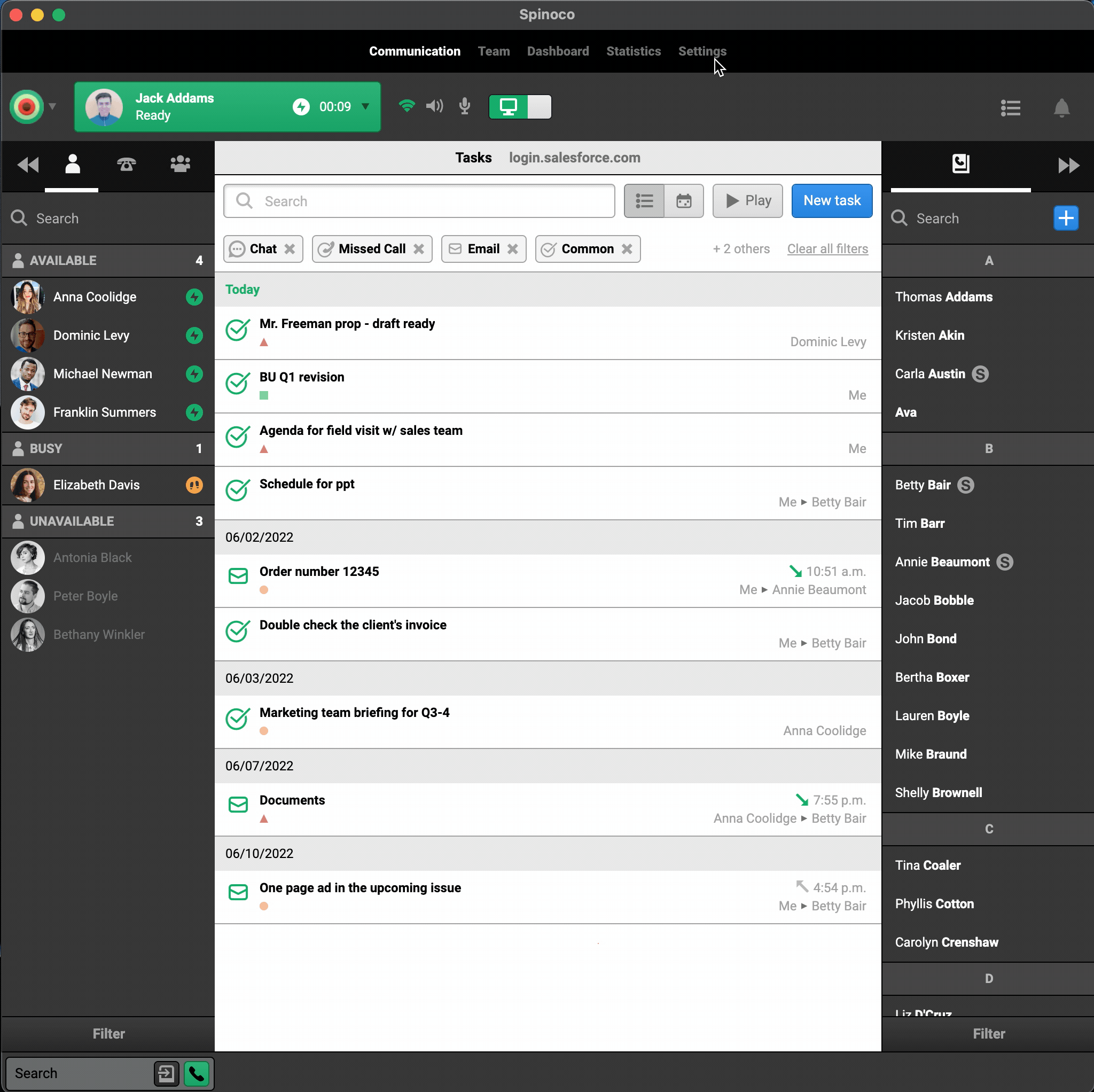
Ve formuláři zpětné vazby musíte určit několik věcí, které ovlivní, jak se formulář zobrazí vašim klientům.
Nejprve formulář pojmenujte (tento název je pouze interní, abyste vždy našli správný formulář, pokud jich máte více - jméno formuláře se klientům nebude zobrazovat). Dále přidejte logo, které se zobrazí v horní části formuláře. Obvykle to bude logo společnosti, ale může to být cokoli, co chcete. V ideálním případě bude mít logo rozměry 270 x 90 px. Dále zvolte jazyk formuláře – tím určíte přednastavené texty použité ve formuláři.
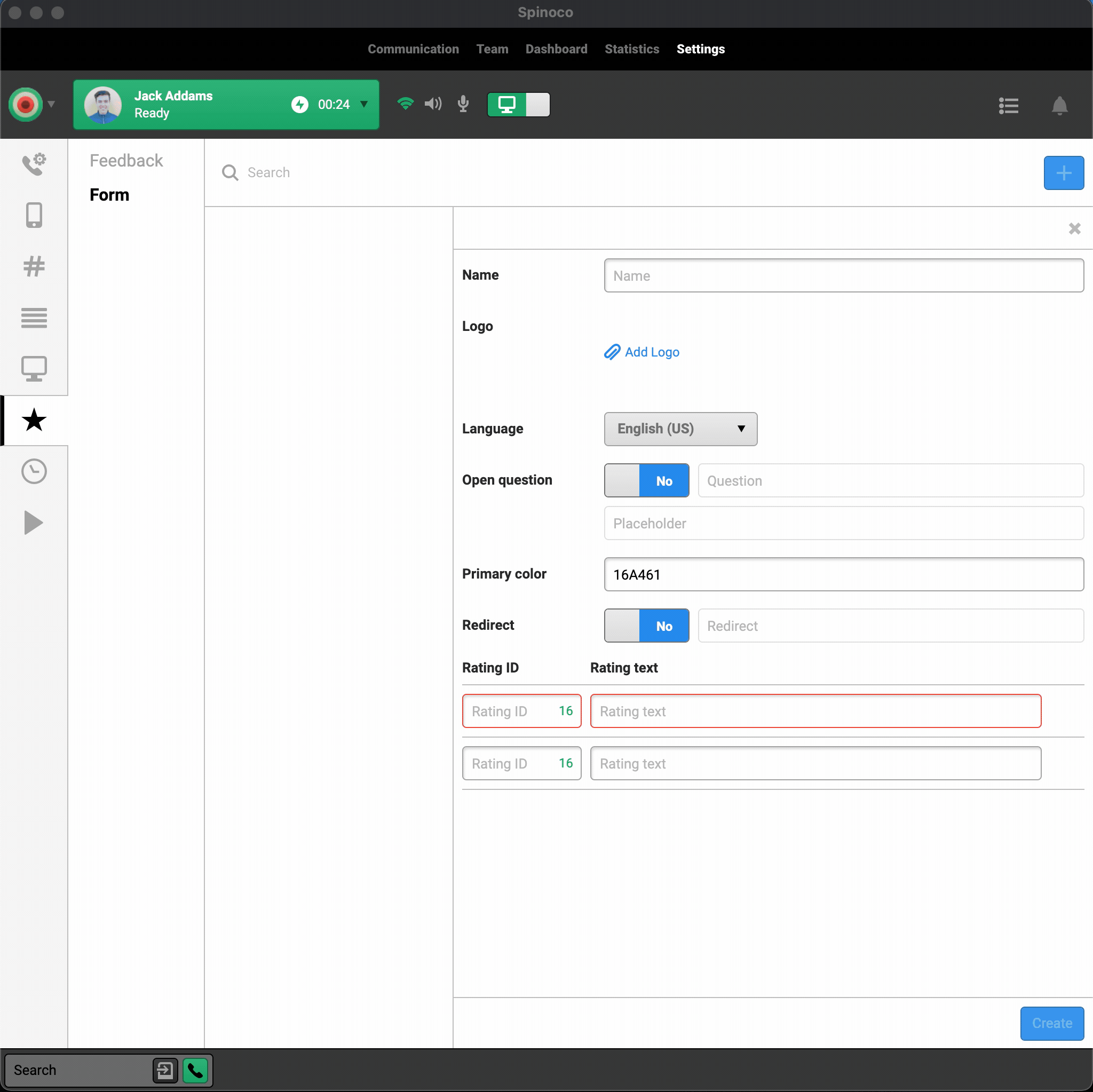
V případě potřeby můžete zákazníkovi položit i tzv. otevřenou otázku, kde mu umožníte, aby vám poslal textovou odpověď, pomocí které rozvede svou zpětnou vazbu. V části Otevřená otázka zadejte otázku, kterou chcete zákazníkům položit, a text označující prostor, kam mohou zákazníci vepsat své odpovědi.
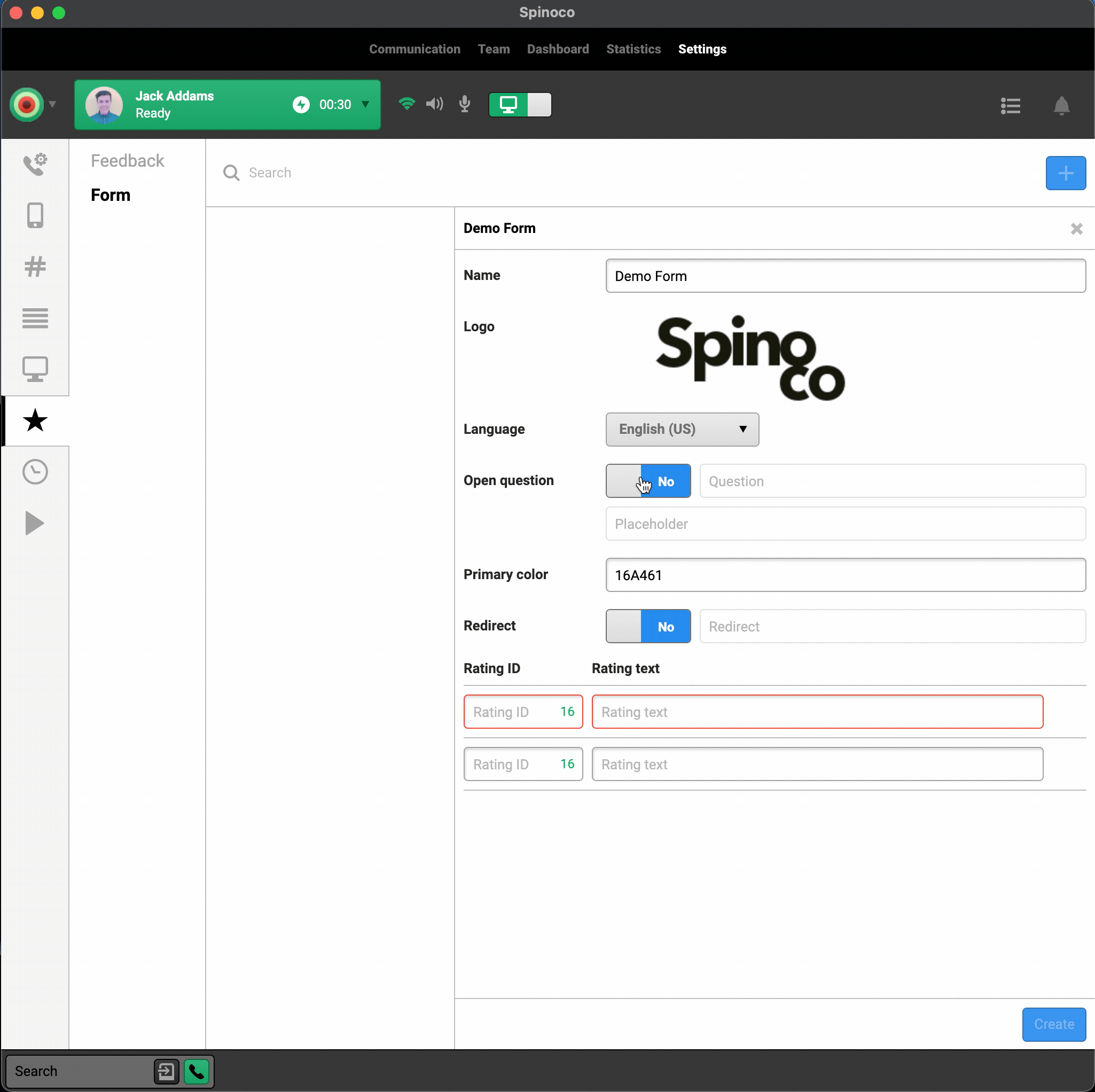
Formulář zpětné vazby bude upraven do konkrétního barevného schématu, které si můžete zvolit. V části Hlavní barva zadejte hexadecimální kód barvy, kterou chcete použít pro barevnou úpravu formuláře.
Dále si v části Přesměrování můžete vybrat konkrétní web, na který můžete zákazníka přesměrovat, jakmile vyplní formulář zpětné vazby. Pokud toto pole ponecháte prázdné, zákazník bude přesměrován na obrazovku s poděkováním.

Nyní je potřeba vytvořit metriky, ke kterým chcete získat zpětnou vazbu. Každá z metrik se skládá z Id hodnocení, což je interní popis, který uvidíte ve Statistikách ve Spinoco a také se zobrazí pro každý hodnocený úkol. Text hodnocení pak odkazuje na text zobrazený vedle možností 5hvězdičkového hodnocení, který zákazníka informuje o tom, jakou metriku hodnotí. Můžete přidat tolik hodnocení, kolik chcete, ale to první bude vždy primární metrikou, zatímco zbývající budou sekundární, skrytá pod rozbalovací nabídkou.
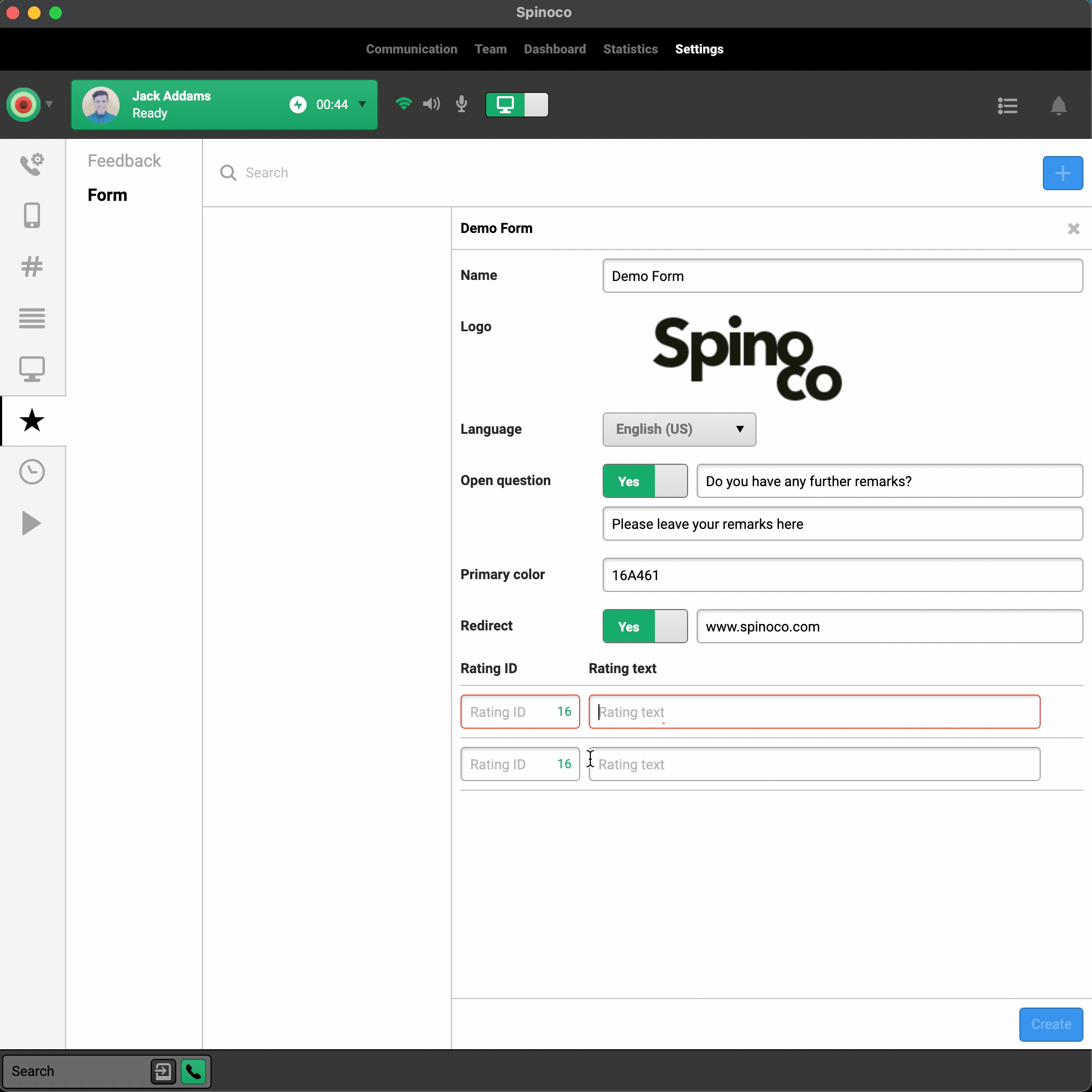
Jakmile budete s výsledným formulářem spokojeni, stiskněte tlačítko Uložit ve spodní části a podle zbývajících pokynů dokončete vytváření formuláře.