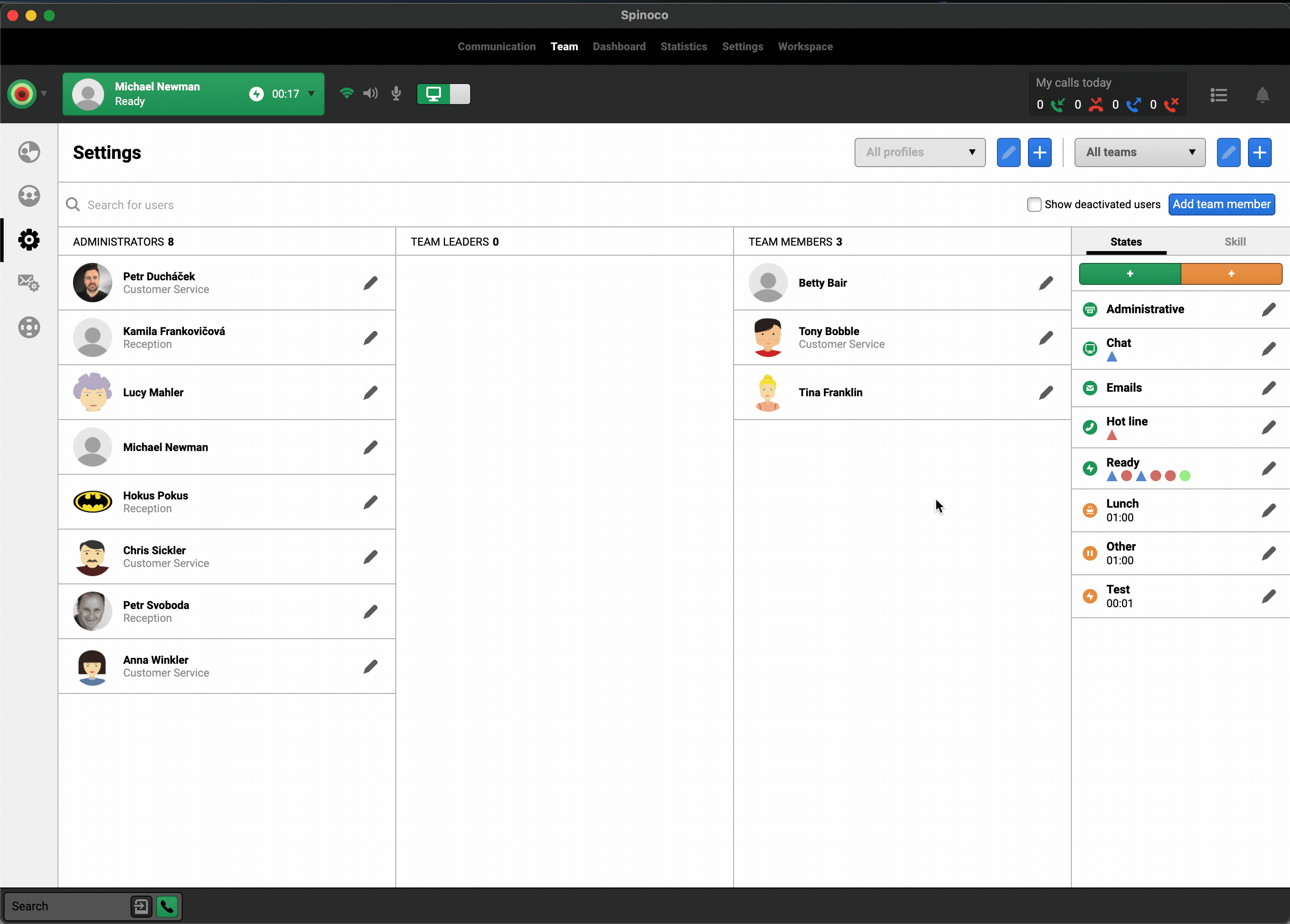To view an existing user's license, or create a new user, navigate to the Team tab. If you do not see the Team tab in your application, please get in touch with your Spinoco Administrator.
On the Team tab's left-hand side, navigate to the Settings tab by clicking the gear button.

On this screen, you can see all the users active in your Spinoco instance. To view a particular user's license, click on the "Edit" button next to their name.

Upon clicking the button, a new dialog will pop up, showing the current settings of the selected user.
To delete the user, hit the "Delete user" button at the bottom left of the dialog.
You will be asked to confirm whether you want to delete the user.
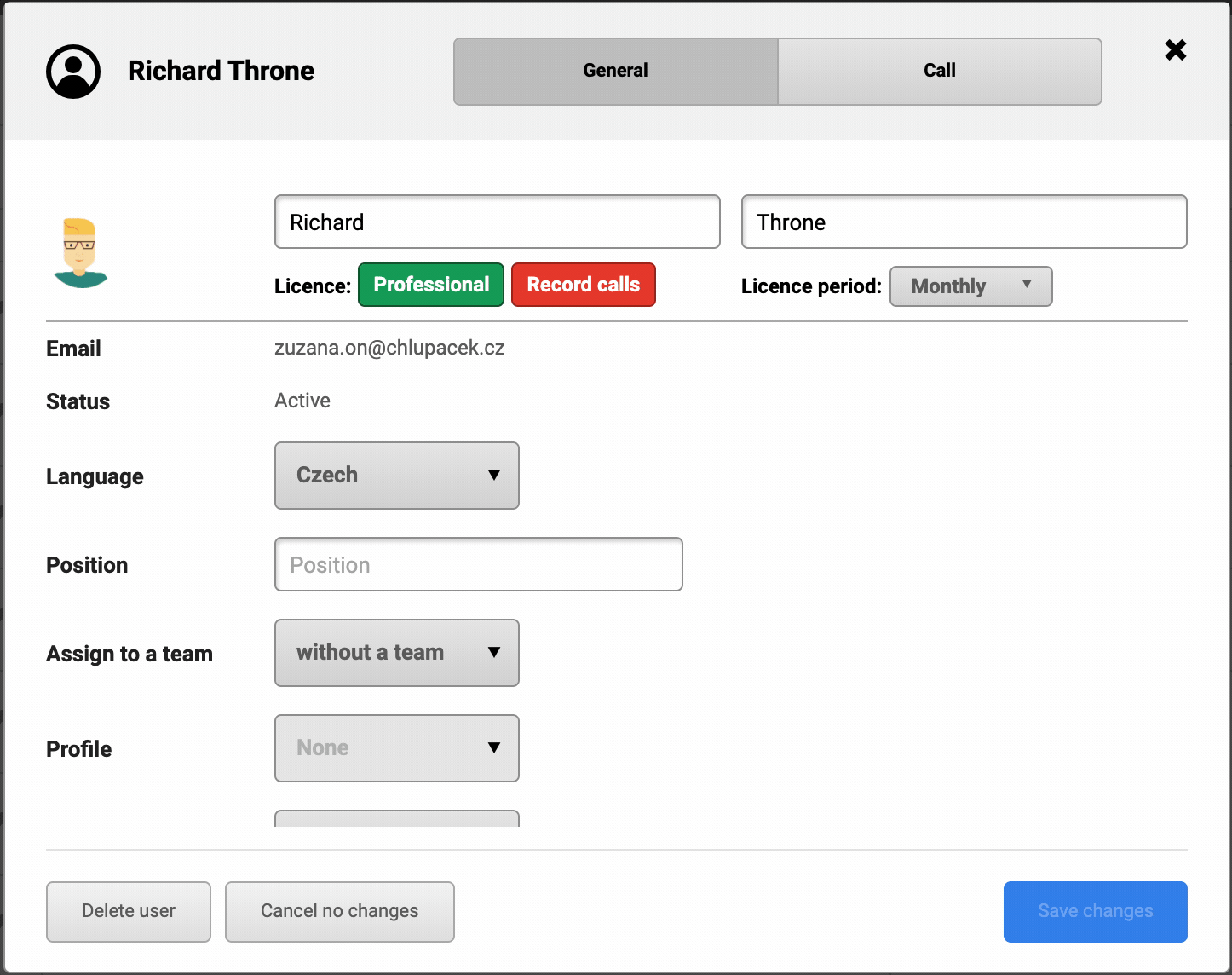
If the user has any incomplete tasks assigned, you will get a warning message that you cannot deactivate a user with incomplete tasks. To delete this user, you must close or offer their assigned tasks.
To do that, navigate to the communication screen and select a filter for not completed tasks for the given user.

Once you have filtered all the user's tasks, you can either go through them one by one and re-assign/close them, or you can do this as a group by selecting the first task, holding shift, and then selecting the last task in the list. Then you can select a group action for all the tasks.
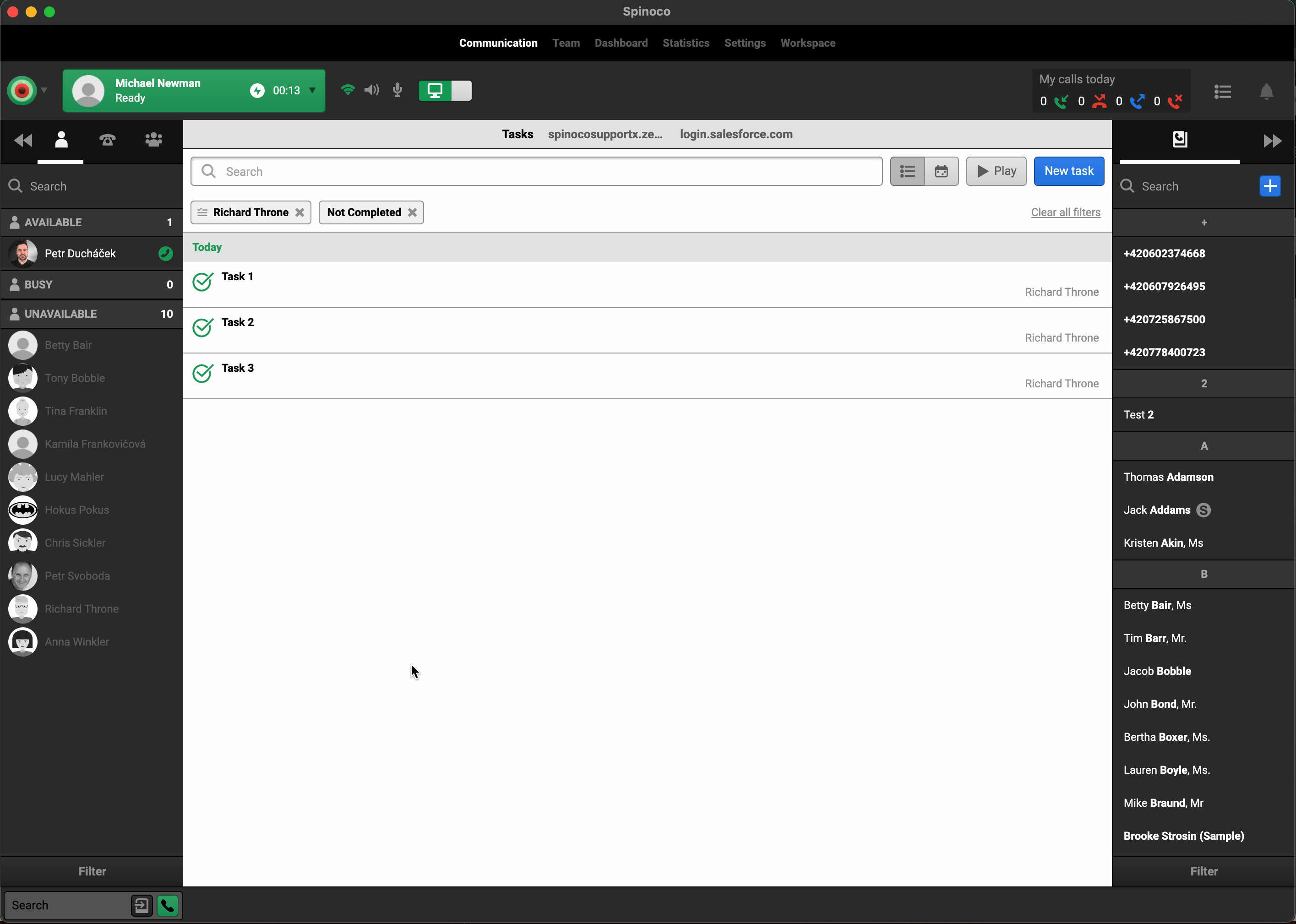
As soon as all the tasks of the user are reassigned or closed, you can delete the user in the team screen, following the same process as at the beginning:
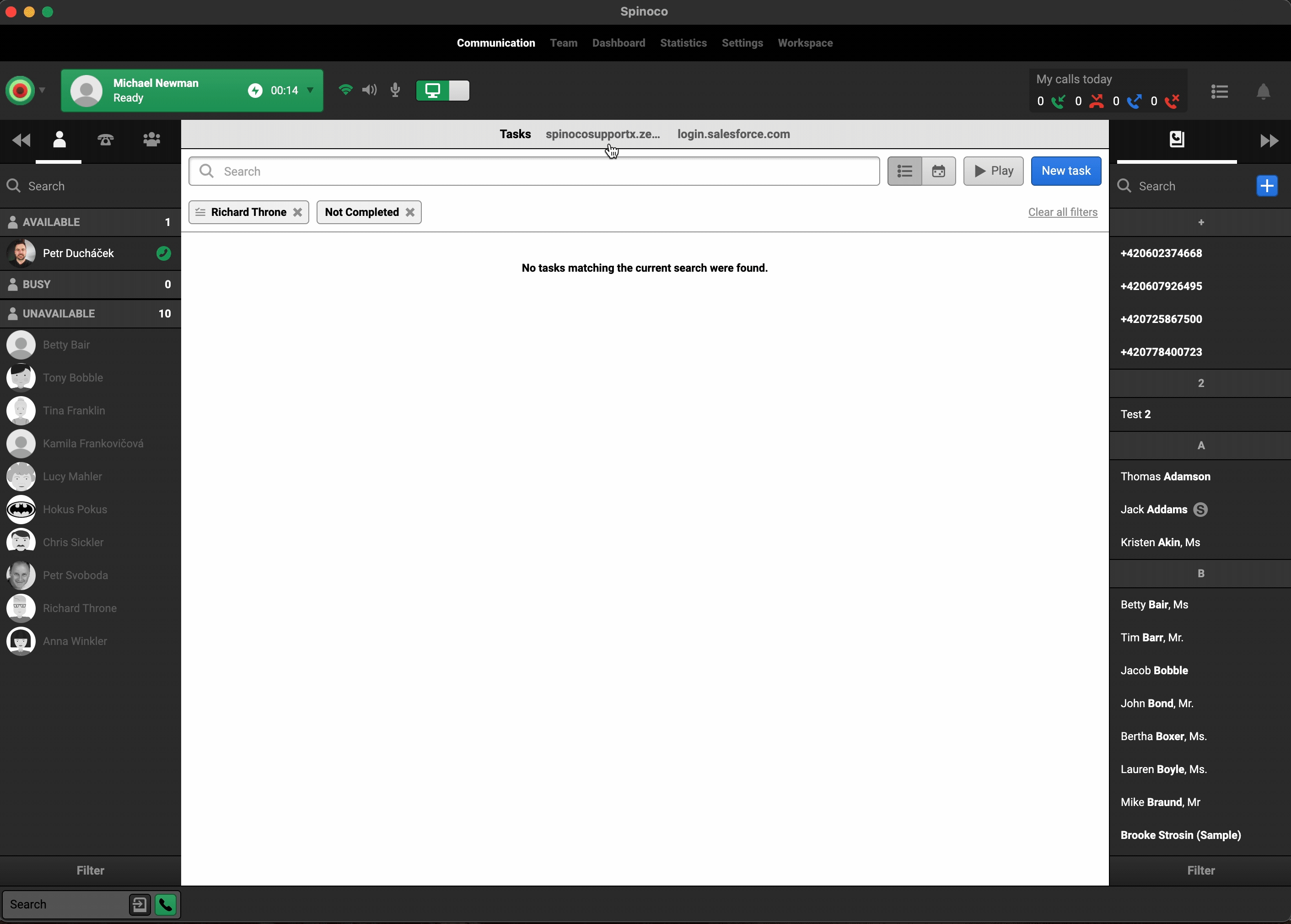
Should you need to reactivate the same user in the future, you can do so easily by hitting "Show deactivated users" and then reactivating the user via the edit button.