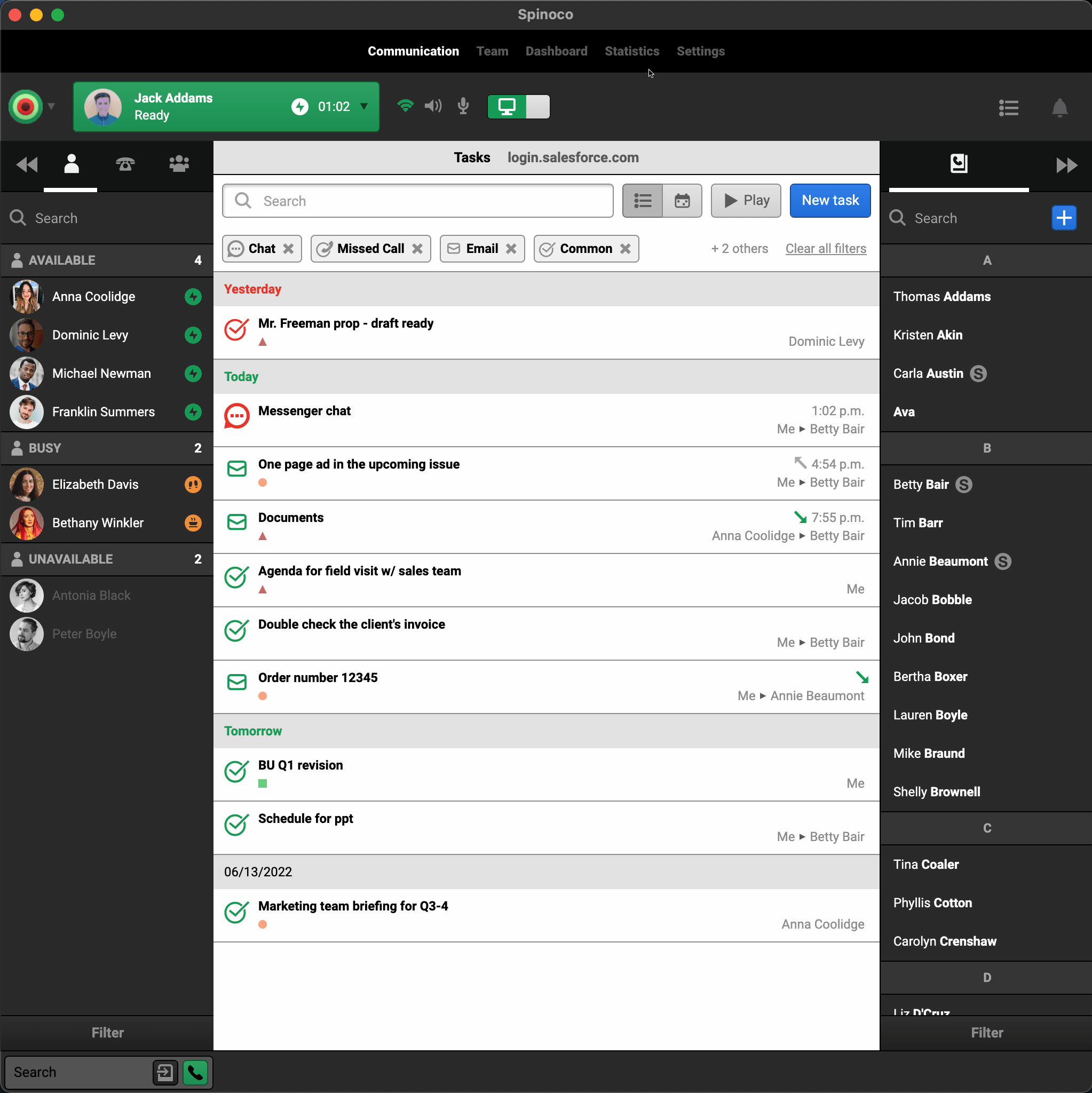Before analyzing feedback data in Spinoco, you will need to create some feedback reports. Luckily, creating feedback reports is simple. Let's look at how to do it.
To start, navigate to the Statistics tab, hit the Edit button at the top right, and then the big blue plus button to create a new report. You will be presented with a simple dialog for creating a new report.
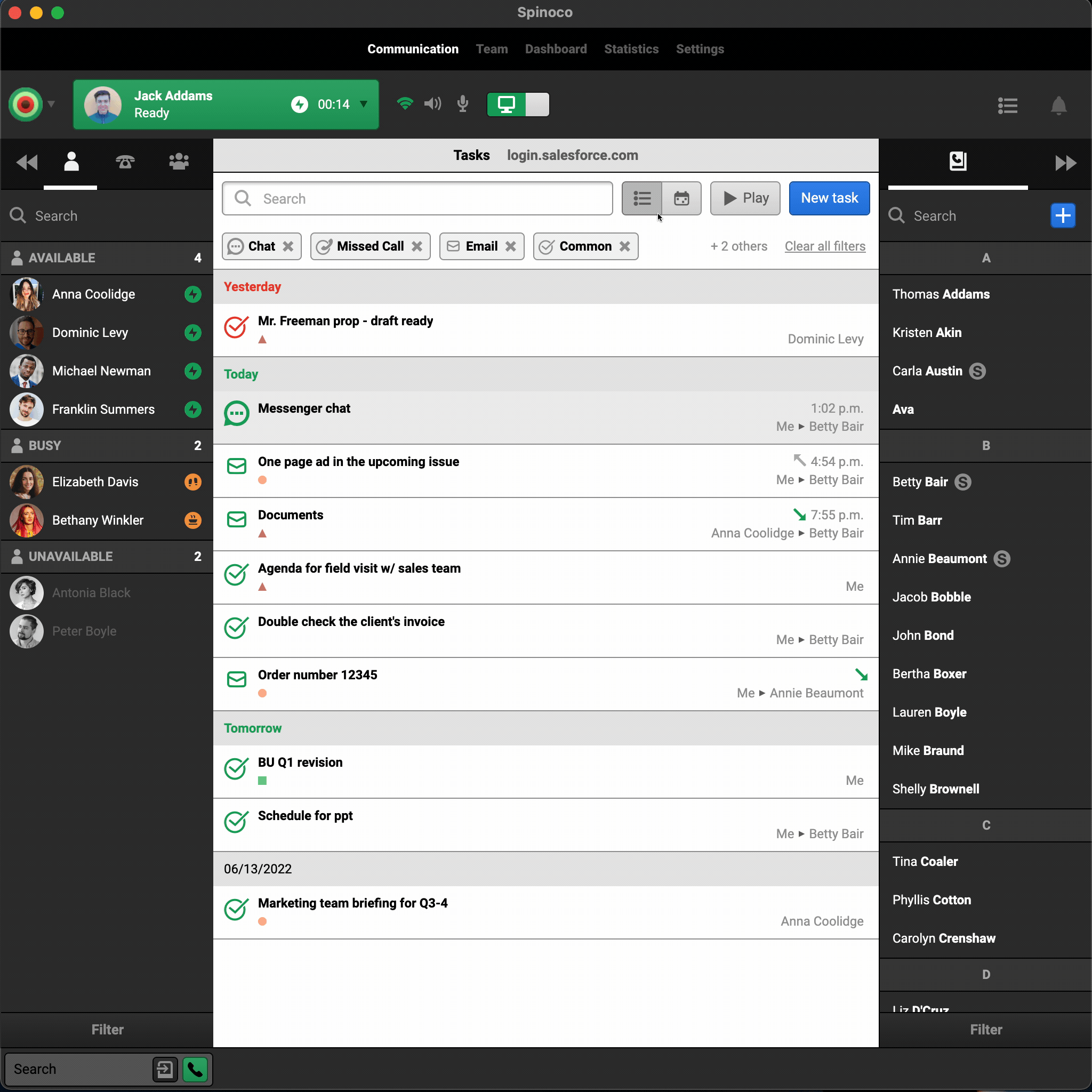
In the dialog, first, choose a name for the report. In this case, we will create a report with feedback per user, so let's call this report Users Feedback. Since we want this report to be a Feedback report, select Feedback Statistics in the dropdown of report types. The second dropdown offers the option to group by users or by skills. If you want the report to be reporting feedback per queue, select Group by Skills; otherwise, leave it as Group by User.
The subsequent dropdown allows you to specify further which users you want to be part of the report. If you want all users to be in the report, leave this blank otherwise, select the users you want to appear in the report. The next dropdown allows you to restrict the statistics to a specific workspace. But if you want the complete data, leave this blank.
It is crucial to select the form for which you want to display the feedback in the very last dropdown. Without this selection, it will not be possible to create the report. So, in this case, we selected the Demo Form. Go ahead and choose the form to which you would like to see data.
When you're happy with your setup, hit the blue Ok button to create the report.
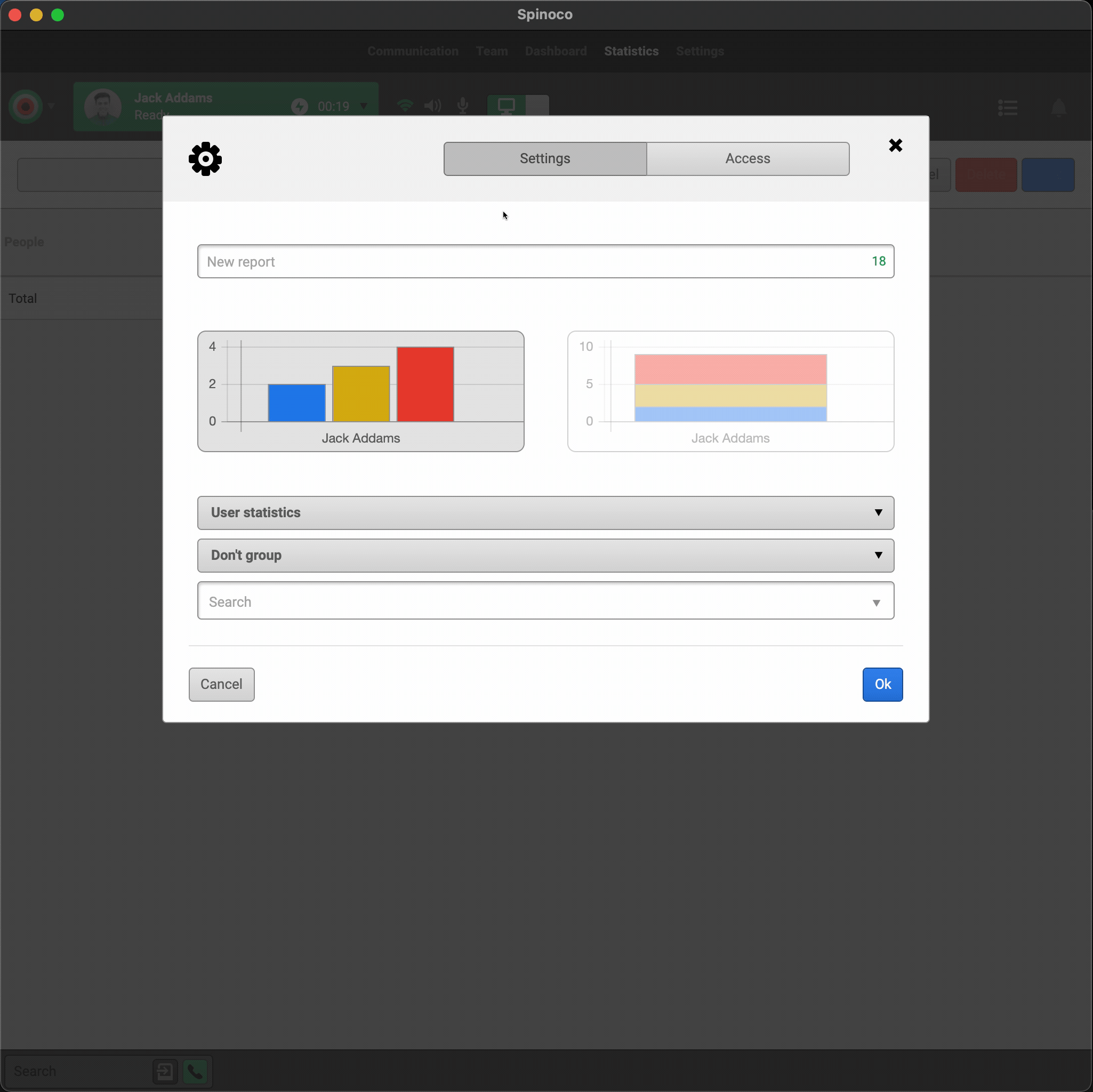
You're almost there; now, all there's left to do is assign a statistical source to the data so that the report knows what statistics it should display. To do that, click the blue pencil button to edit the statistical source. For this report, we want to display the users' average feedback rating. Let's specify that we want the data displayed as a Decimal number with 2 decimals in the Type of value field. The computation should be the sum of all feedback divided by the total number of feedbacks received. So "feedback.rating.sum / feedback.rating.count". Click OK in the dialog, then hit Save on the report, and your report is ready, displaying the users' average feedback rating.
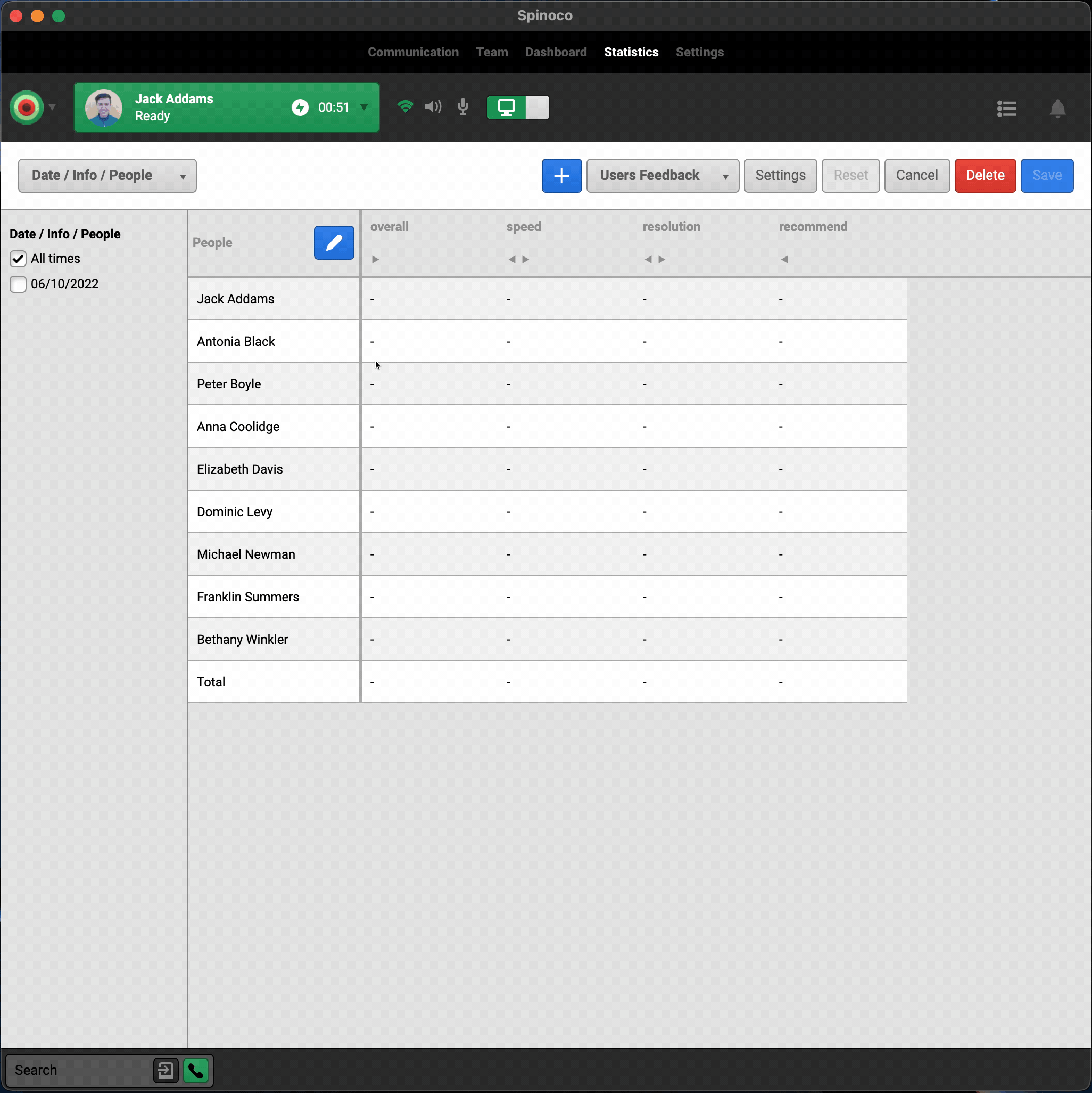
You can follow the same procedure to create a per-skill (for example, per-queue or per-branch) report:
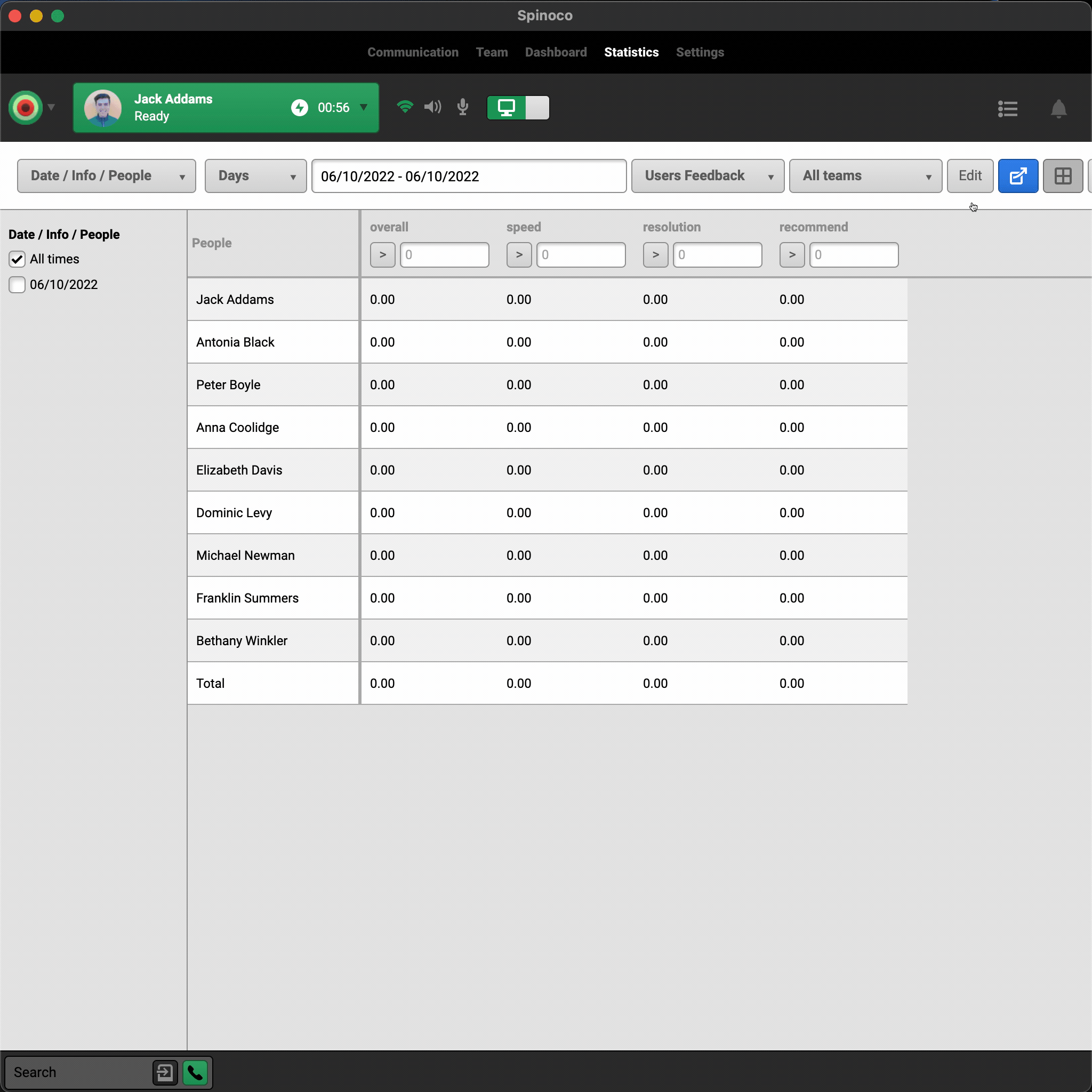
If you need to find the reports later, they will be available in the list of reports in the Statistics tab.